
本記事では【プロフェッショナルツール】の一つである「覆い焼き&焼き込みツール」のすべてを超わかりやすく解説します。
- 不自然ではない「光」の操り方が簡単にできる!
- フィルム現像時代のあの最強手法をデジタルでも使える!
- 明暗のないつまらない写真を印象的に変身させることができる!
覆い焼き&焼き込みツールの概要
これはフィルム時代に一世を風靡した現像手法をデジタルでも使えるように完全再現したツールです。
具体的には、ブラシを使い写真内の任意の箇所を「覆い焼き=明るく」「焼き込み=暗く」するものです。

それって露出調整をブラシで使うのと何が違うの?

実はこのツールには決定的な違いがあります…
一般的な「露出調整」とは異なり、元から画像内にある自然な光をもとに調整されるので違和感のない自然な明暗差を作り出すことが可能です!
実際に編集してみた【before・after】
【before】

【after】

覆い焼き&焼き込みツールの構成
このツールは…
- ペインティング開始
- 総量
この二つの項目で構成されています。このツールの操作は非常に簡単・単純なのでご安心を!
それでは早速見ていきましょう☟
ペインティング開始
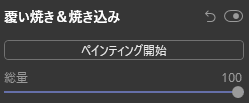
この項目はブラシを用いて覆い焼きと焼き込みを行います。
【使い方】
ペインティング開始ボタンをクリックします
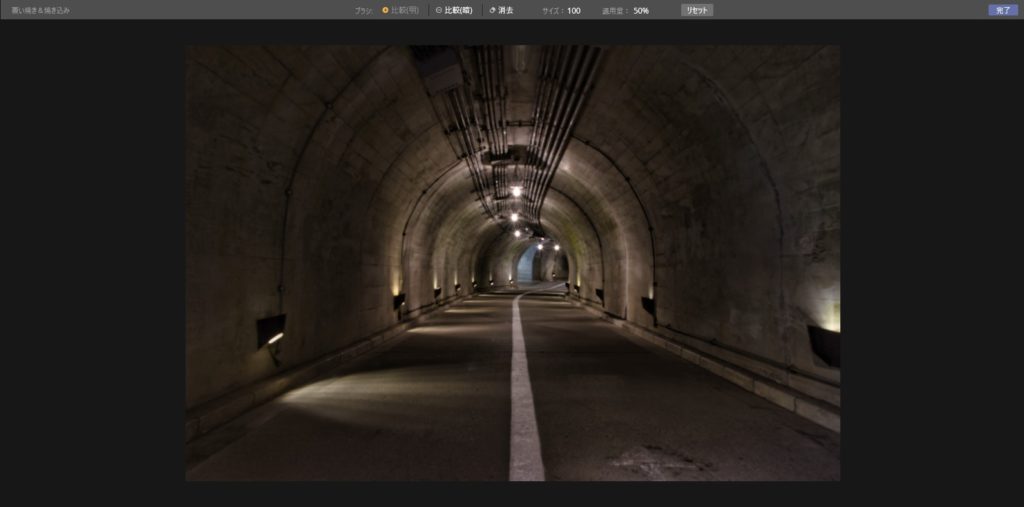
画面上部にあるパレットにご注目!

- 比較(明)=覆い焼き
- 比較(暗)=焼き込み
- 消去
- サイズ(ブラシ)
- 適用量
ブラシサイズを調節し塗りつぶしをすると該当箇所に効果が反映されます。
先ほどの編集前後の画像のような視覚効果を作り出したい場合は「適用量」を調節し、段階的に焼いていきましょう!

総量
この項目はペインティングした画像の効果適用量を調節します。
ペインティングで完全に完成させずとも効果の具合を調節することで満足のいく結果を得ることができるかもしれません!
【使い方】
☟こちらのスライダーを左右に動かしますと値によって効果が反映されます。

まとめ
いかがでしたでしょうか?
このツールを知ってから画像内の明暗差作成にはこのツールを重宝するようになりました。わざわざ露出をブラシで調整するよりも圧倒的に美しい仕上がりになるのでぜひ活用してくださいね!
使いこなして満足を超え、感動を体験してみてください。
Luminar4を思いのままに操って最高のカメラライフを送りましょう!
Luminar4関連の質問やご依頼などはこちらからお気軽にどうぞ☟


