
LuminarAIを導入したものの何から手を付ければいいのか…

ではみなさんよりも早くからLuminarAIに触っていた僕が厳選ツールをご紹介します!
今回はLuminarAIを初めて触る方向けの記事です!
LuminarAIを使い倒した筆者が考えるおすすめツールやワンポイントアドバイスを使い方とともにご紹介します。
これを読んで使ってみればLuminarAIのおいしいところを鷲掴みできますよ~

基本操作ができるよって方は「最低限知っておこう」のコーナーを飛ばしても大丈夫です!
LuminarAIでなにができるの?
LuminarAIでは…
- lightroomにあるような複雑な画像編集をもっと簡単に誰でもできるようになる。
- AIの補助によって高度な編集を誰でもワンタッチでできるようになる。
- 空入れ替え
- 画像最適化
- 肌荒れ除去
- スリムアップ などなど…
- Photoshopで行うような高度な合成もでき、ひとつのUIですべて完結する。
でこのように従来の編集ソフトとは全く異なる性能を持っています。
体験版を実際に使っていただければお分かりになりますが、UI(ユーザインタフェース)が非常に洗練されているため、初心者でも説明書なしで操作できます。
最低限これは知っておこう!
まずLuminarAIを使う上で、

これだけはしっかり押さえておきましょう。

①まずは画面上部の、+から編集したい画像のインポートを行いましょう。
「フォルダ丸ごと」か「単一画像」のどちらか選択し、編集したい画像を挿入しましょう!
②編集はお好きなように!

③画像のエクスポート(書き出し)は画面上部の「エクスポート」から可能です。
エクスポートの詳細設定についてはこちらの記事内「画像のエクスポート」をご参照ください!(Luminar4と同様です)
いよいよみなさんお待ちかねの本題です☟☟☟
これがスゴイ!LuminarAI最強機能4選!!
ということでLuminarAIを導入した方に「ぜひ使ってほしい!」ツールとその実用法を伝授いたします
その1.AIテンプレート
テンプレート機能ってなんだかんだ言ってあんまり使わんくない?
LuminarAIのテンプレート機能は従来のテンプレートとは全くことなるもの。
LuminarAIのテンプレート機能には「AI」が搭載されており、なんと「AI」が写真毎に最適なテンプレートをいくつか提案してくれます。
- 植物の写真であれば「自然」というテンプレート群
- 鳥観図的な都市写真であれば「鳥観図」というテンプレート群
- ポートレートであれば「簡単ポートレート」というテンプレート群(一例)
といったようにかなり細かくジャンル分けし、テンプレートを提案してくれます。
AIテンプレートの使い方
AIテンプレートの使い方は単純。
画面上部の「テンプレート」という欄をクリックするだけです。
これで以下の画像のようになります☟
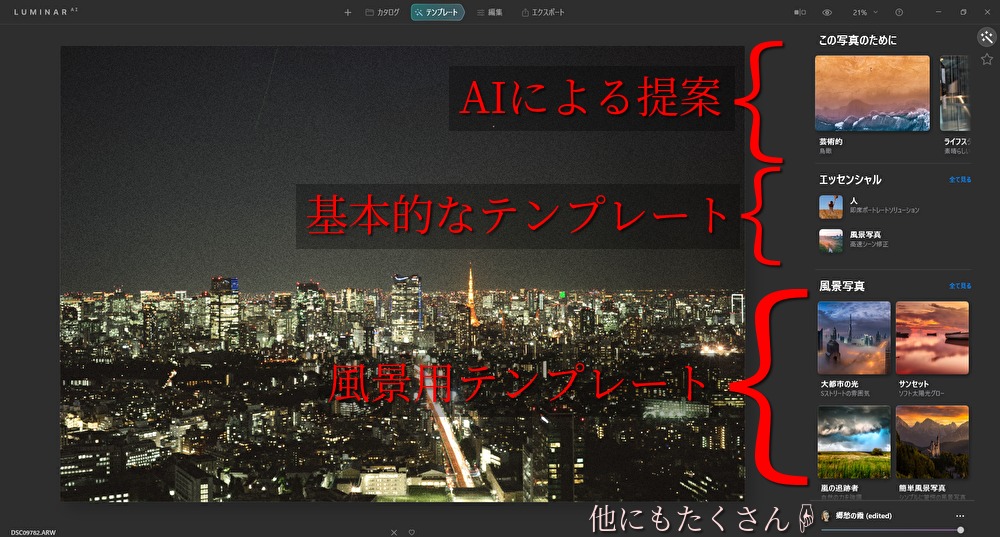
もっと下にスクロールしますと
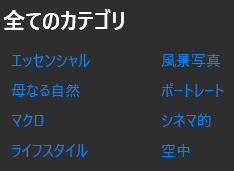
一覧が出てきます。
万が一納得のいくテンプレートを提案してくれなかった場合にはここから選択しましょう!
詳しくはこちら☟
その2.スカイAI(AIスカイリプレースメント)
Luminarといったらやっぱりこれ!
空をワンタッチの一瞬で入れ替える神ツール、それがAIスカイリプレースメントです。
【befor】

【after】

☝ワンタッチです。
スカイAIの使い方
使い方はいたってシンプル。
[クリエイティブツール→スカイAI]を選択し、空のセレクションをクリック☟
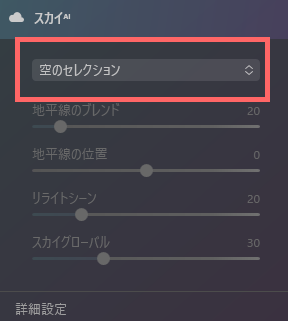
リストからお好きな「空」を選択してください!
空を変更し、必要であれば細かい編集を行っていきましょう。
もしも「空」と「地平線」がいまいちうまく入れ替わっていなかった場合は、
詳細設定にある【ギャップを閉じる】という項目を引き上げてみてください☟

その3.アトモスフィアAI
このツールはAIの深度マップ構成技術によって画像内に立体的な霧を出現させます。
アトモスフィアAIの仕組み
- AIが画像を認識・分析
- シーン再構築技術によって2D画像の深度マップが構成される。
- AIによる被写体と奥行きの分析からリアルな霧効果を加える。
【befor】


【after】


アトモスフィアAIの使い方
[クリエイティブツール→アトモスフィアAI]を選択。
次に「霧」の種類を選択します。違いはこちら☟
【霧】画面全体

【ミスト】画面中~上部

【霧の層】画面下部

【ヘイズ】画面中~下部

あとは調整項目をちょちょっといい感じになるようにいじって出来上がりです!

風景写真の雰囲気を底上げできますよ!
その4.シンクロ調整(同期調整)
LuminarAIでは調整を同期することができるようになりました。

バッチ処理よりも手軽に複数調整が可能になりましたね!!
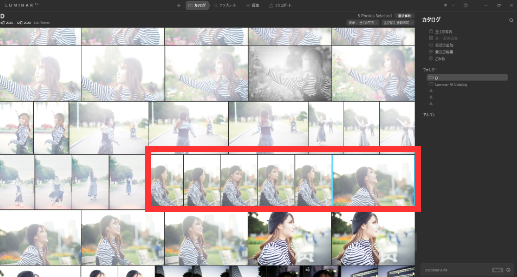
上記のように似たような写真を「調整をシンクロさせる」ことで大量の編集を一瞬で完了することができます。
シンクロ調整の使い方
【STEP1】
まずは一枚ベースとなる写真を編集しましょう。
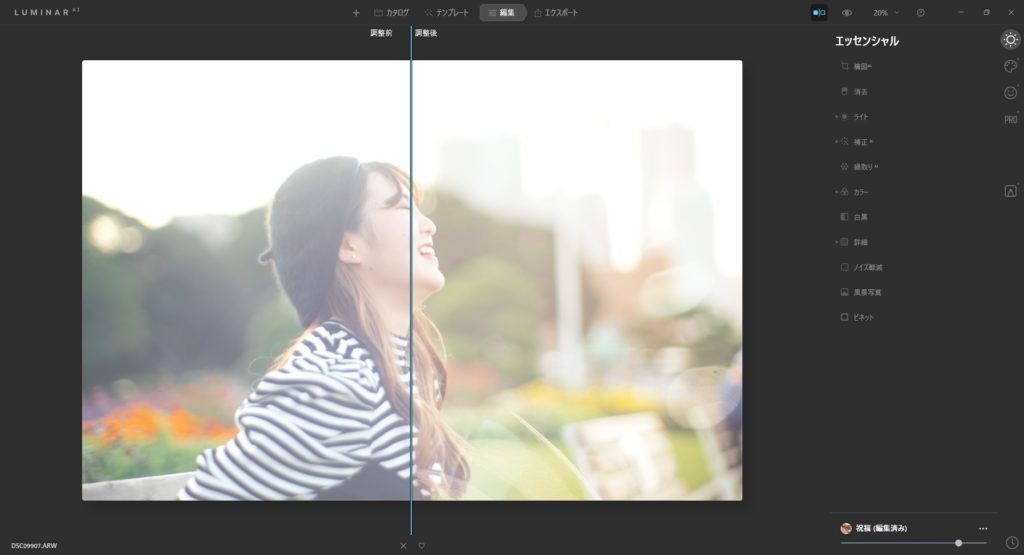
【STEP2】
次に、「カタログ」画面からシンクロさせたい写真を[ctrlキー+左クリック]で複数選択します。
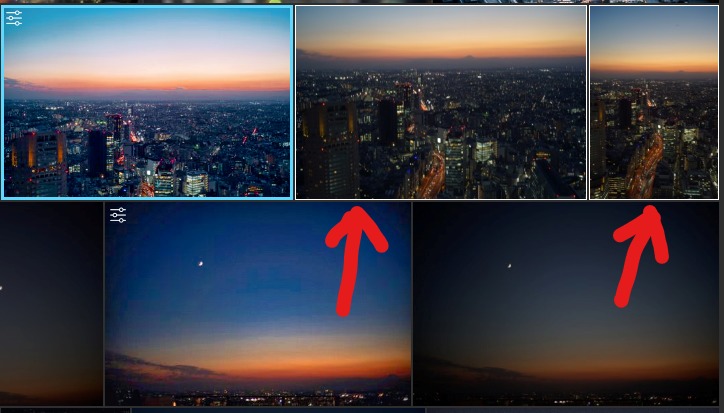
写真の枠が「白」になったら複数選択されている証です。
【STEP3】
カタログ画面にて右クリック→調整→同期調整を選択しましょう。
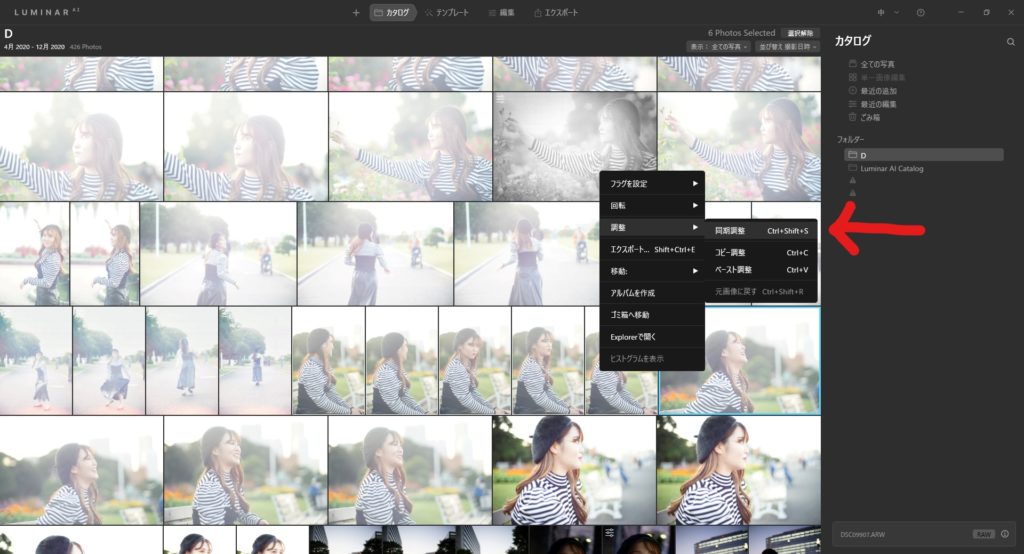
【STEP4】
すぐに編集が同期されますのでこれで完了です。
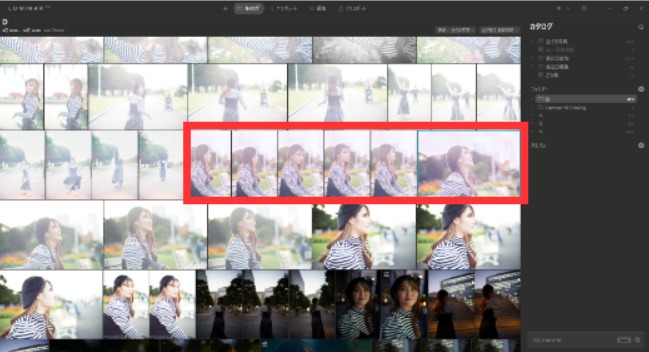
もっと作業を短縮する方法【ショートカットキー】
もっと作業時間を短縮したい方は…
[ctrlキー+左クリック]で複数選択
[ctrlキー+shiftキー+sキー]で同期調整
たった2操作で作業を完了することができますのでぜひご利用ください!
こちらでLuminarAIに関する全体的なまとめや安く購入する方法を解説しています☟
なにかわからないことがありましたらお気軽にご質問ください☟
Luminar関連の質問やお仕事のご依頼などはこちらからお気軽にどうぞ☟





