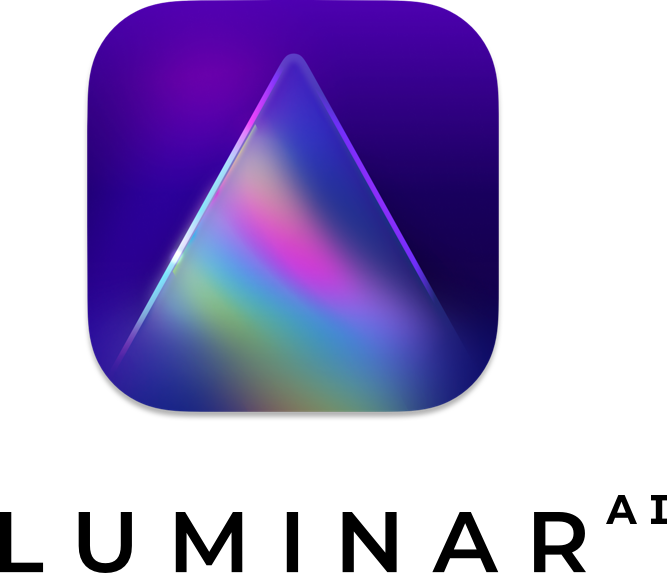
本記事ではルミナーAI体験版の導入方法について解説していきます。
しかも導入後に「LuminarAIの便利さ」が一瞬で分かる使い方もまとめておりますのでそちらも併せてご覧ください!
さあ、一週間のトライアル(体験版)を無料で試せます。使い倒してやりましょう!!
わかりやすい画像付きなので手順通りにやっていけば何の問題もありませんのでご安心ください。

製品版はなんと「30日間全額返金保証」がついているから、いったん買ってみるってのも選択肢の一つ!
お得なクーポンコード付きの解説サイトはこちら
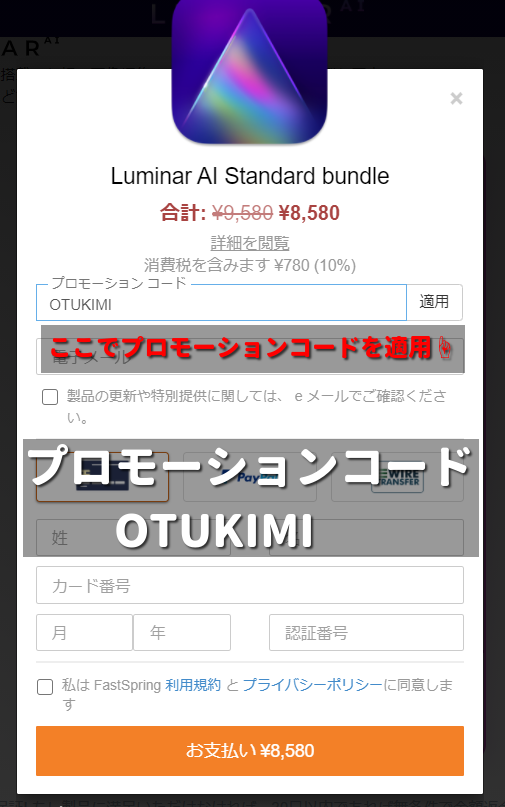
現在、当サイト限定割引クーポンコードを配布しております!
1000円も割り引かれますので利用しない手はありません!!ぜひご利用ください☟
コード:OTUKIMI
詳細はこちら☟
筆者はLuminar2017(旧バージョン)から愛用して使っています。
写真編集の「すべて」をひとつに。
簡潔に言えばLuminarAIは従来の写真編集ソフトをすべてまとめたツールみたいなもの。
写真のグループ化、評価付けなどの「管理機能」から、マスク処理やレイヤー作成、ブレンド(合成)などの複雑な「編集機能」さらには他ソフトと共有可能な「プラグイン」まで。
すべてが1枚のインターフェースで処理されるわけです!
Lightroom+Photoshop+AI(人工知能)=LuminarAI
それでは体験版を導入していきましょう☟

LuminarAIはLuminar4と比べても動作が超早い。。
だからPCスペックが低くて書き出しが遅くても問題なしです!!
LuminarAI体験版導入方法
僕は「Windows」ですが、「Mac」もほぼ同じですのでご安心を。
なんとこちらから直接ダウンロードできるようになりました。
ダウンロードが終わりクリックしますと起動画面に切り替わります☟

最新鋭のAIを体験しにGO!!
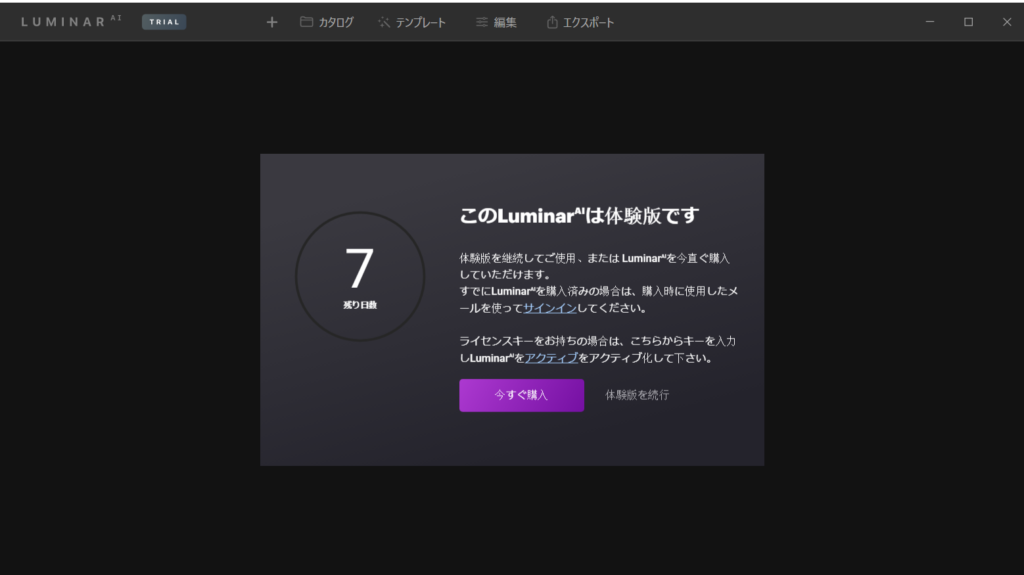
さあ、感動を体験しに行きましょう!
体験版を導入したら絶対○○ツールを使ってみてください!
そんなツールを4つ応用例とともに使い方までご紹介☟

ささっと読めます!
LuminarAIに関する詳しい情報はこちら☟
その他にも何かわからないことがありましたらいつでもお気軽にご質問ください☟





