「方法その1」でできなかった方用にルミナー4の体験版(デモ版)の導入方法・手順を解説していきます。

おつきみ
ちなみに方法その1が一番簡単です!
1.はじめに行うこと
ダウンロードの前に…
お使いのPCが対応しているかどうかご確認ください。
Windows
- Microsoft Windows 10、8.1、7
※すべて64ビットOSのみ対応 - OpenGL 3.3以降対応のグラフィックカード
- Intel Core i5以降
- 8 GB 以上の RAM
- ディスプレイ 1280 × 768 以上
- 2GB以上の空きがあるハードディスク(SSD推奨)
- インストーラ実行用のMicrosoft NET Frameworkバージョン4.6.1以降
- インターネット接続環境が必須です。
Mac
- macOS Catalina(10.15)、macOS Mojave(10.14)、macOS High Sierra(10.13)、macOS Sierra(10.12)
- 2コアのIntel CPU
- 8 GB 以上の RAM
- ディスプレイ 1280 × 768 以上
- 2GB以上の空きがあるハードディスク(SSD推奨)
- インターネット接続環境が必須です。
必要な情報入力から
こちらのサイトからダウンロードに必要な情報の入力から始めていきます。
個人情報の抜き取り、カード番号や住所の入力はないのでご安心ください。
こちらのようなページにとぶと思います☟
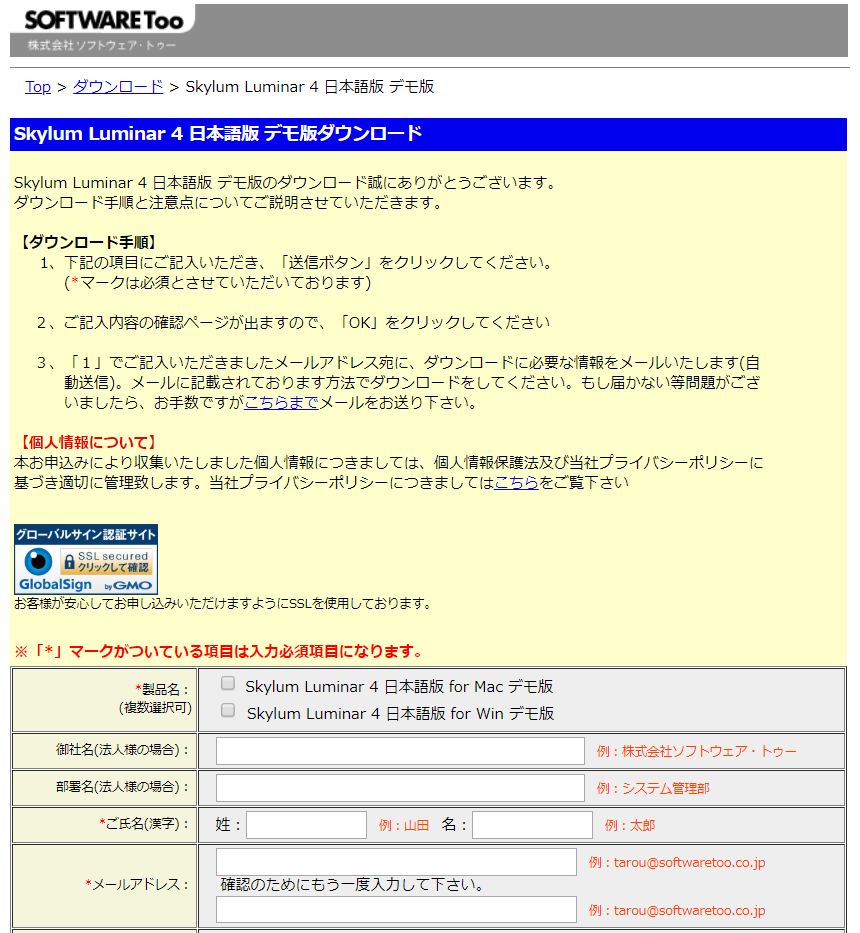
メールの送信
もう一度言いますが、住所やカード番号の登録はないので安心してくださいね!
さっそく入力していきますが、*マークのみ入力すれば問題ないです。
MacかWindowsの選択はお間違えなく。
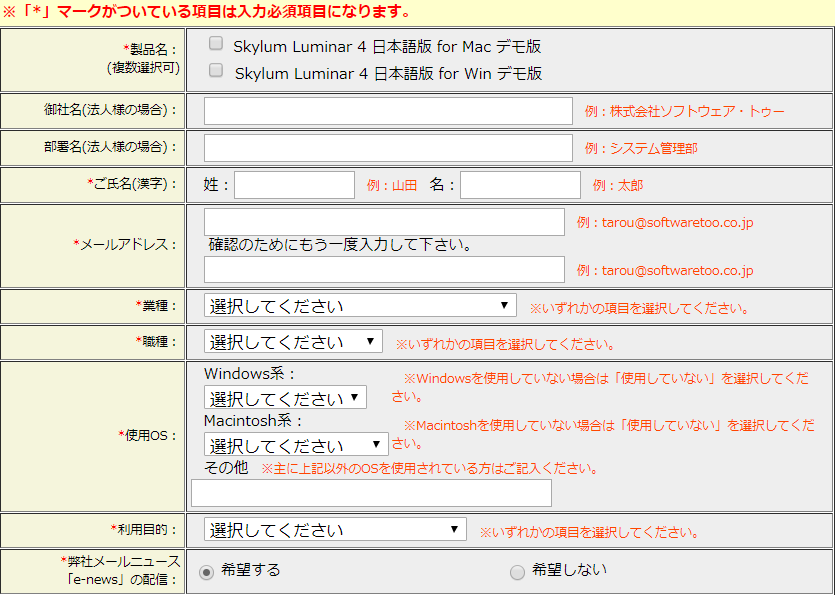
業種と職種はあまりこだわらなくともOK。利用目的は「趣味」で大丈夫です!
メールニュースは「希望しない」で問題ありません。
送信を押すと以下のようになります☟
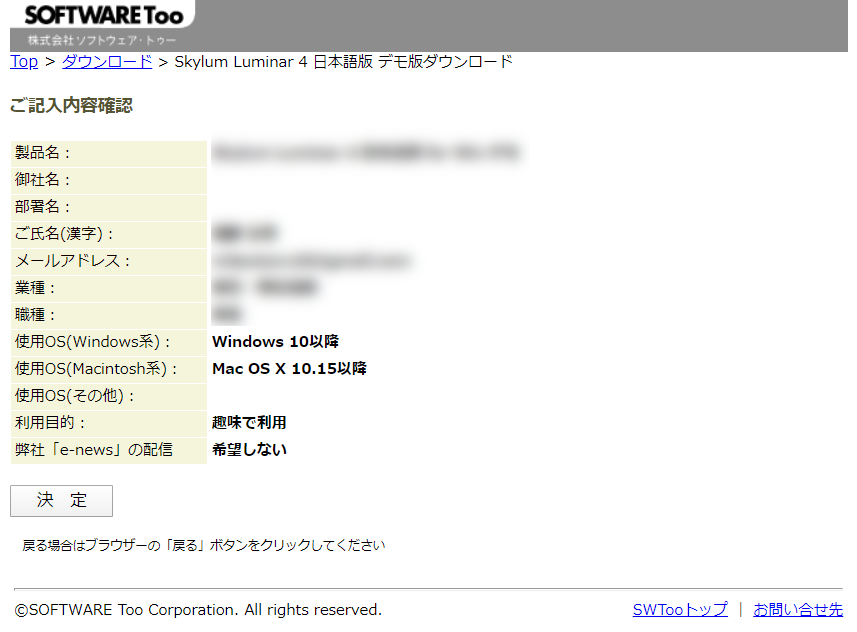
そして、決定を押すと以下のような画面に☟
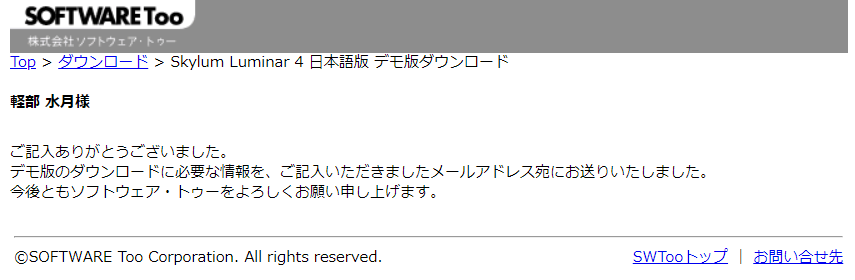
これで第1ステップは突破です!
もうほぼ終わったようなものですので、メールを確認しましょう!
2.ダウンロード
送信されたメールをチェックしましょう。
差出人「ソフトウエア・トゥーダウンロードセンター」のメールです。
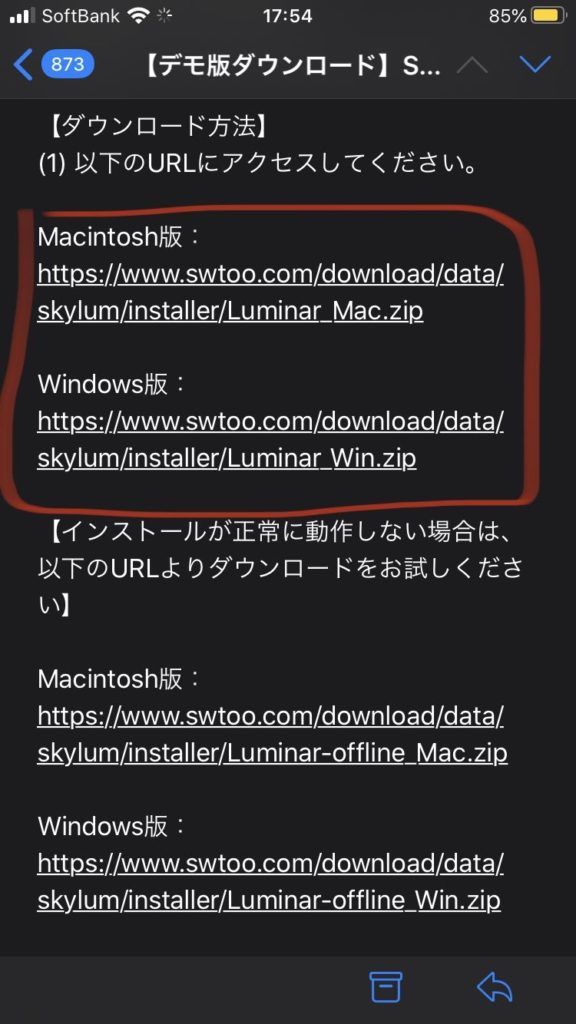
赤枠で囲まれたURLをクリックするとダウンロードが始まります。
これでダウンロード完了です。以下は方法その1と同じなのでそちらをご参照ください!


