
溜まった写真の現像処理が終わらないよう…

そんなあなたには「バッチ処理」がおススメ!スポーツ報道カメラマンは欠かさず使っている秘密兵器ですよ…
本記事ではLuminar4が持つ便利機能の一つである「バッチ処理」の使い方について解説していきます。
写真の複数同時編集による作業時間の超短縮が可能に。
実は新製品のLuminarAIだと「調整を同期する」ということができちゃうんです。
この記事の中で解説しています☟
未だかつてないほど簡単に複数同時編集ができるのでLuminar4よりも圧倒的に仕事がはかどります。
LuminarAIをもっと知りたい方こちら☟
バッチ処理の概要
この機能は複数の画像を指定した編集内容で同時に処理し、作業効率の圧倒的向上を望める便利機能です。
特にスポーツやイベントなど、一定の条件下で何枚も撮影する人間には重宝されてきました。

スポーツ撮影やダンサー撮影などをする方は絶対に使った方がいいです。
従来の現像ソフトはすべての写真に同じ設定しか適応できなかったが、AI搭載のLuminar4ではそれぞれの写真に最適な現像作業が並行で行われる!
バッチ処理の使い方
バッチ処理の起動は【ファイル>バッチ処理】を選択するか、[Cmd] + [B](macOS)または[Ctrl] + [B](Windows)で起動します。
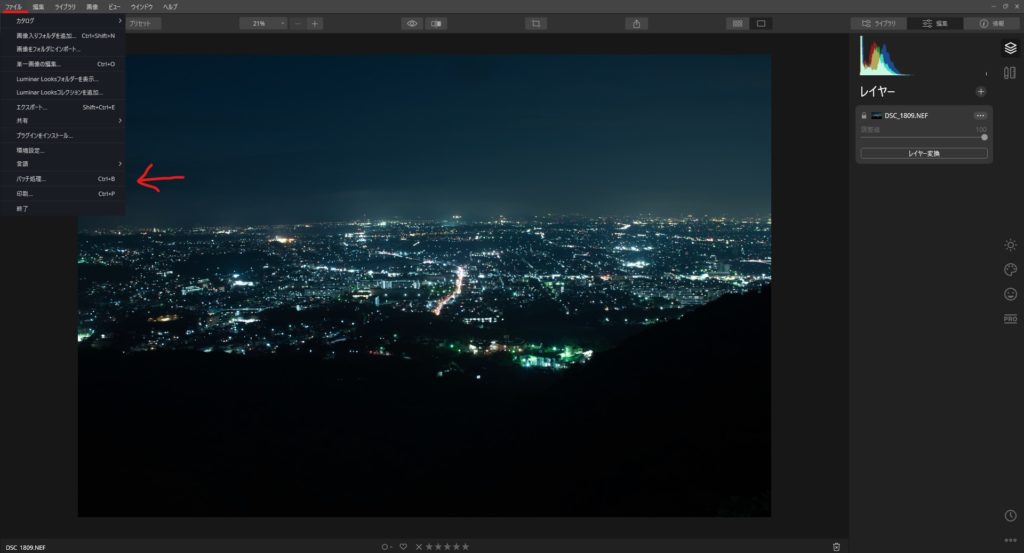
【STEP1】編集する画像の選択
バッチ処理をしたい画像を選択します。「閲覧」からファイルを開きましょう!
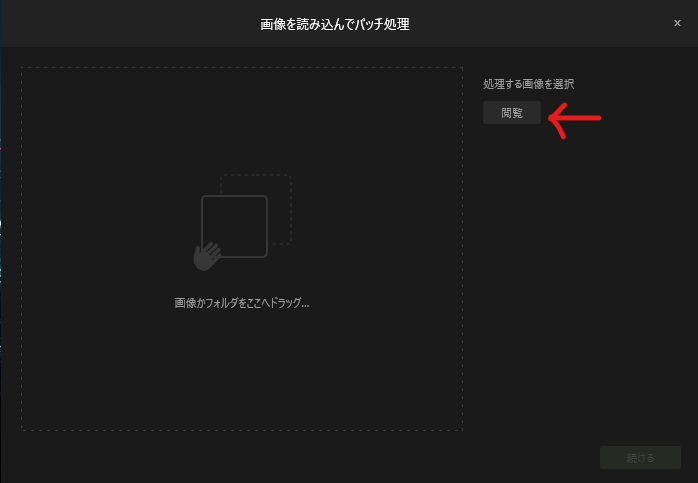

このように右クリックを使ったりして、まとめて選択すると楽です!
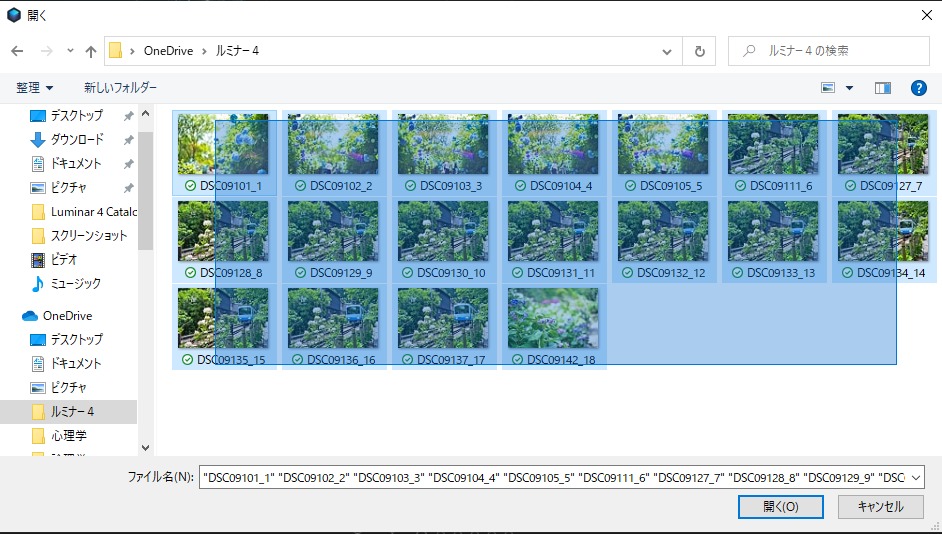
選択したら「続ける」を押します。

これでまとめて編集したい画像の選定は終わりです!
【STEP2】適用する編集内容の設定
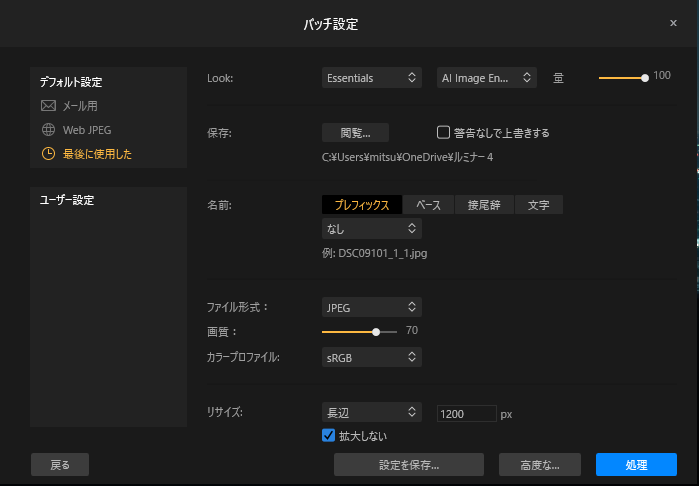
このようにかなり細かい出力設定が可能です。基本的に重要なのが「Looks」と「保存」、「ファイル形式」です。
Looksの設定
バッチ処理ではLooksを適用させます。ここでみなさんのお好きなLooksを選択しましょう。

ここで皆さんが作成したLooksを使うこともできます!
あらかじめバッチ処理を使用したい写真の中から一枚を先に編集し、それを「ユーザーLooks」として保存しておくと満足のいく結果が得られやすいです!
保存の設定
ここではバッチ処理をした画像の保存場所を選択します。特筆すべき点はありません!

その場でファイルを作ってもいいと思います!
ファイル形式の設定
保存するファイル形式を選択します。
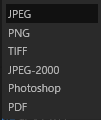
基本的にはデフォルトのJPEGで大丈夫です!
しかし、多媒体に転送したい場合は「PDF」、サイトに乗せる画像ならば「JPEG2000」をおすすめします!
【STEP3】編集設定の保存と実行
設定した内容は「ユーザー設定」として名前を付けて保存することができます。(任意)
ここまで完了したらいざ「実行」しましょう!
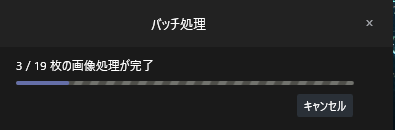
以下の画面が表示されたら完了です!
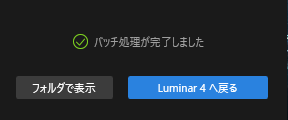
まとめ
いかがでしたでしょうか?
悪いことはいいません。とにかく絶対に使えるようになりましょう!
先ほども述べたようにスポーツやイベントなどの同条件下で撮影する方には超おすすめな機能です!操作も単純ですのでぜひ使ってみてください。
Luminar4を思いのままに操って最高のカメラライフを送りましょう!
Luminar4関連の質問やご依頼などはこちらからお気軽にどうぞ☟




