
本記事では【エッセンシャルツール】の一つである「ディテール調整ツール」のすべてを超わかりやすく解説します。

細部には神が宿るといわれるほど作品において大切な要素です!
- 写真が鮮明でクリアになる。
- 従来よりも精度の高いディテール調整が可能になる。
- 細かく調整するので「ノイズ」や「画像崩れ」とおさらば。
筆者はLuminar4を初期バージョンの「Luminar2017」から使用しております。
ディテール調整ツールの概要
このツールはディテール(細部)がどの程度 強調されるかを調整することができます。
従来の「ディテール」調整は画像全体のディテールをいっぺんに調整していました。その反動で画像内のディテールは大小関係なく不必要に調整され、無駄な画像劣化が起きていました。
しかしLuminar4は画像内のディテールを3段階に分けることにより、より細かく、なおかつ画像劣化が起きにくい調整を可能としています。
といっても分かりづらいので実際の編集をご覧ください☟☟☟
【before】

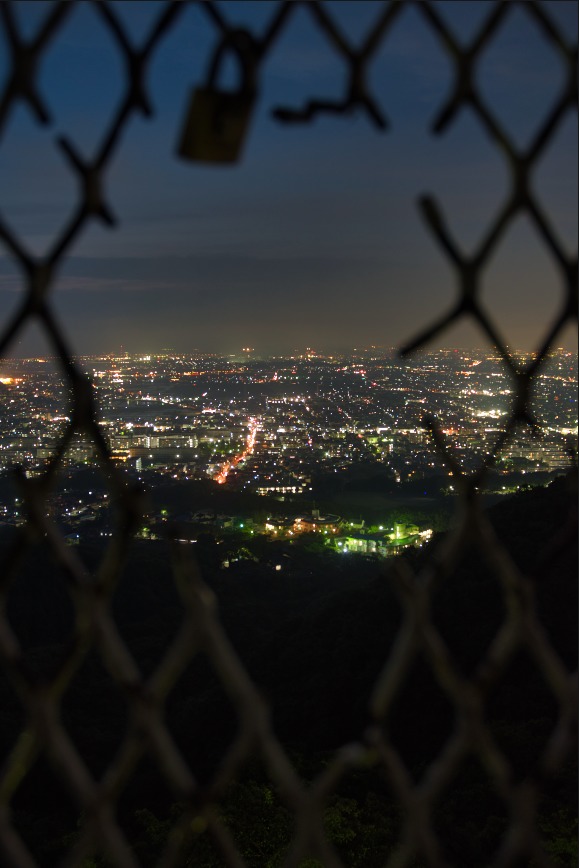
【after】

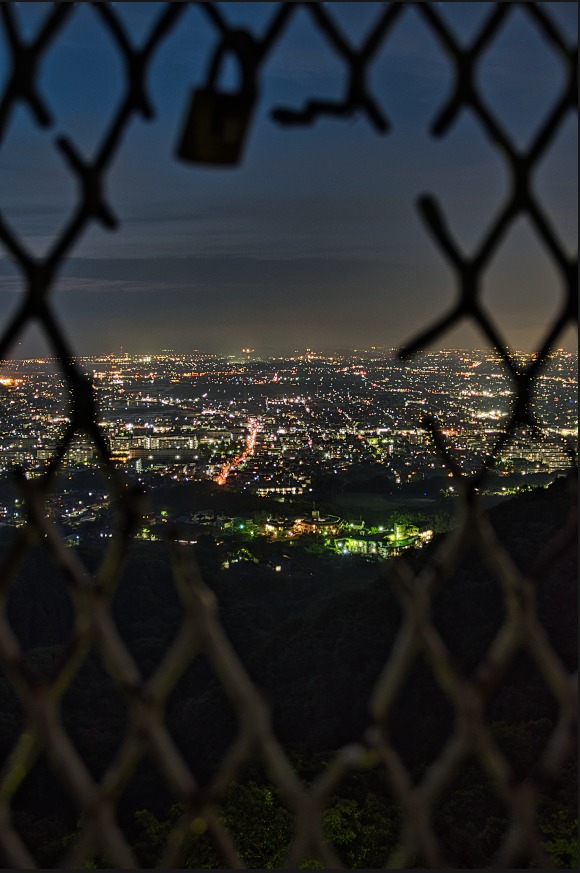
そしてこのツールは…
- 標準設定
- 詳細設定
この二つのグループに分かれています。前者は比較的おおまかな項目があり、後者はより細かな調整をする項目があるという構成です。
それでは早速見ていきましょう☟
「細かなディテール」と「シャープに」の項目がこのツールの肝です…(ボソッ)
ディテール調整ツールの構成
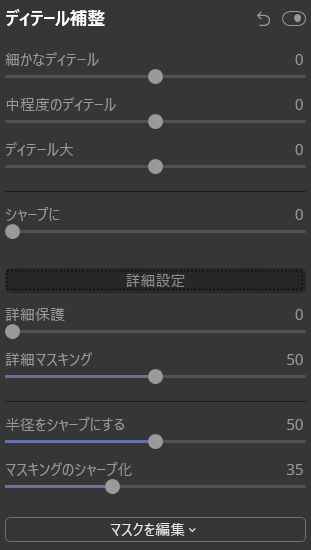

ぶっちゃけかなり奥が深いツールです…
【標準設定】
標準設定は…
- 細かなディテール
- 中程度のディテール
- ディテール大
- シャープに
この4つの項目で成り立っています。
このツールにおいて重要なことがあります。
それは「ディテールの大小」はLuminar4側が判断するということ。つまり実際に編集をしながら調整項目を選択するほうが好ましいです。
細かなディテール(細かなディテール)
この項目は画像内の最も細かな部分の輪郭の強調を増減させます。
画像内で最も細かい箇所が強調されると画像全体の鮮明さに大きく影響します。

つまりこの調整項目が肝です!!
【特徴】
- 数値が不適切だとノイズが出る可能性がある。(画像によるがだいたい80以上)
【使い方】
☟こちらのスライダーを左右に動かしますと値によって効果が反映されます。

中程度のディテール(中くらいのディテール)
この項目は画像内の中程度のディテールの強調を増減させます。

「中」程度といっても分かり辛いので、細かくもなく大きくもない部分といった認識がよいです。
【特徴】
- 数値が不適切だとノイズが出る可能性がある。(画像によるがだいたい80以上)
【使い方】
☟こちらのスライダーを左右に動かしますと値によって効果が反映されます。

ディテール大(大きなディテール)
この項目は画像内の比較的大きなディテールを強調させます。
画像をふんわりさせたい際にはこの調整項目を使うとうまくいきます!
【特徴】
- 数値が不適切だとノイズが出る可能性がある。(画像によるがだいたい80以上)
- 画像によっては変化が出にくいかも…
【使い方】
☟こちらのスライダーを左右に動かしますと値によって効果が反映されます。

シャープに
この項目は画像内の「エッジ(輪郭)」を強調します。
これによって見立ての「画質」を改善可能です。

モノとモノの境界が「画質」に大きく関わるんです…

↓拡大


↓拡大
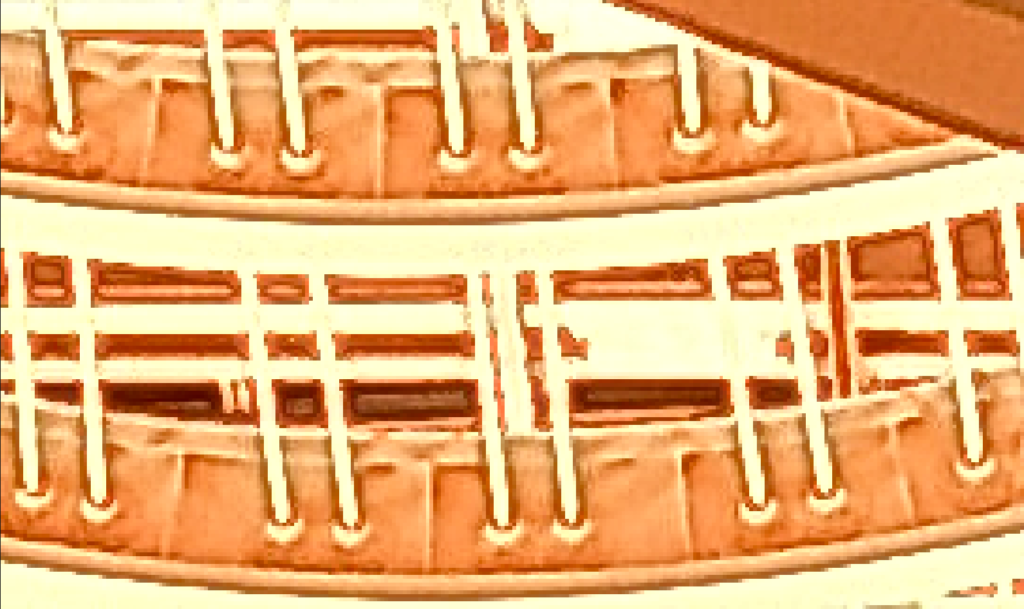
【特徴】
- 数値が75くらいを超えるとノイズが出る可能性がある。
【使い方】
☟こちらのスライダーを右に動かしますと値によって効果が反映されます。

詳細設定(さらに高度なコントロール)
詳細設定は…
- 詳細保護
- 詳細マスキング
- 半径をシャープにする
- マスキングのシャープ化
この4つの項目を調整することができます。
詳細設定は必要に応じて調整します。使わないことも十分にありますので「使えたら役立つかも」程度に使い方を知っておくことを推奨します。

専門的に見えますが、ぶっちゃけ使えるとかなり便利なので一緒に見ていきましょう!
詳細保護
この項目はディテールを維持したままノイズを低減することができます。
画像によってノイズが出るとは限らないので必要であれば使用しましょう!
【特徴】
- ディテール調整で大きば数値に設定していなければ使わないでOK
【使い方】
☟こちらのスライダーを左右に動かしますと値によって効果が反映されます。

詳細マスキング
この項目はディテール周辺のピクセルを調節することで強調する範囲を限定できます。

簡単に言えばディテール調整の影響を受けた周りのピクセルを治すことができます!
【特徴】
- 無駄に高い数値にするとディテールが失われてしまうかも可能性がある。
【使い方】
☟こちらのスライダーを左右に動かしますと値によって効果が反映されます。

半径をシャープにする
この項目はディテールの距離を調整します。
簡単に言えば「輪郭の太さ」を調整します。
【特徴】
- 「シャープに」を使っていなければ効果なし
- 数値を上げすぎるとノイズが出る
【使い方】
☟こちらのスライダーを左右に動かしますと値によって効果が反映されます。

マスキングのシャープ化
この項目はディテールを増減することができます。
【特徴】
- 細かいディテールを表現したい場合は0に近く
- 画像劣化を抑えるためには35からなるべく離れないようにする
【使い方】
☟こちらのスライダーを左右に動かしますと値によって効果が反映されます。

まとめ
いかがでしたでしょうか?
RAW現像では超必須な「ディテール調整ツール」をぜひ使えるようになってください!このツールを極めればどんな写真でも「鮮明に、ドラマティックに」なります。
そして最後に衝撃の事実をお話しします。
実はこのツールのAIバージョンがあります笑
といっても人間の満足=AIとは限らないのでどちらも使ってみてくださいね!
ぜひ使いこなして満足を超えた感動を体験してみてください。
Luminar4を思いのままに操って最高のカメラライフを送りましょう!
Luminar4関連の質問やご依頼などはこちらからお気軽にどうぞ☟



