本記事では【エッセンシャルツール】の一つである「カラーツール」のすべてを超わかりやすく解説します。
- 写真の「色彩」を思いのままに操ることができる
- 写真に鮮やかさを与えることができる
- 写真の雰囲気・世界観を作り込める
- 「色別」で細かい調整ができる
カラーツールの概要
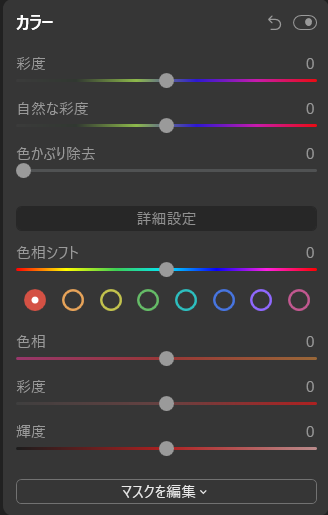
このツールは写真内の「色」を自在に操るためのツールです。
といっても分かりづらいので実際の編集をご覧ください☟☟☟
【before】

【after】


オレンジ付近の色を調整し、夕焼けを強調することも可能です!
そしてこのツールは…
- 標準設定
- 詳細設定
この二つのグループに分かれています。前者は比較的おおまかな項目があり、後者はより細かな調整をする項目があるという構成です。
それでは早速見ていきましょう☟
【標準設定】
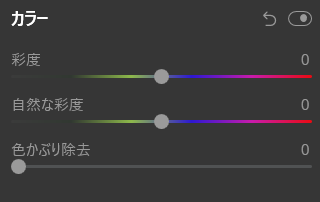
標準設定は…
- 彩度
- 自然な彩度
- 色被り除去
この3つの項目で成り立っています。
彩度
この項目は写真内の色の「強さ」を調整できます。
【特徴】
- 値は-100~+100まで調整可能
【使い方】
☟こちらのスライダーを右に動かしますと値によって効果が反映されます。

自然な彩度
この項目は強い彩度を持つ色を無視し、弱い彩度の色の「強さ」のみを調整します。

個人的にはこちらのほうが「彩度」よりも使う頻度
が多いです。
【特徴】
- 値は-100~+100まで調整可能
【使い方】
☟こちらのスライダーを右に動かしますと値によって効果が反映されます。

色被り除去
この項目は色相を検出し調整することにより色かぶりを自動的に除去します。

「色被り」とは写真全体に特定の色味がかかった状態のことです。大きな光源の色が反映されやすいですね。
【特徴】
- 値は0~100まで調整可能
【使い方】
☟こちらのスライダーを右に動かしますと値によって効果が反映されます。

詳細設定(さらに高度なコントロール)
詳細設定は…
- 色相シフト
- カラーブロック
- 色相
- 彩度
- 輝度
この5つの項目を調整することができます。
使いこなすことで色別に調整を行うことが可能になります。

実は使い方が少し特殊ですのでご注意を…
おおまかな使い方の流れとしては
- 「カラーブロック」で調整する色を指定
- 「色相」でおおまかに色を調整
- 「彩度」で色の強さを調整
- 「輝度」でその色の明るさを調整
色相シフトは写真全体の色を変更する「フィルター」みたいなものです
色相シフト
この項目は画像全体の色調を調整することができます。
【特徴】
- 考えるより感覚が一番
- うまく使えると写真のイメージをがらっと変えられる
【使い方】
☟こちらのスライダーを右に動かしますと値によって効果が反映されます。


実はスライダーについている色には意味があります。しかし画像によっては反転している場合もありますので実際にみなさんのお好みで調整してください!
カラーブロック
この項目は詳細設定でまず最初に使用するツールです。

ここで調整する色を選択します。
【特徴】
- 値は-100~+100まで調整可能
- 詳細設定において軸となる部分
【使い方】
☟こちらのスライダーを右に動かしますと値によって効果が反映されます。
色相
この項目は選択した色の基本的な色合いを調整します。
【特徴】
- 値は-100~+100まで調整可能
【使い方】
☟こちらのスライダーを右に動かしますと値によって効果が反映されます。

彩度
この項目は「カラーブロック」で選択した色の濃淡を調整します。
【特徴】
- 値は-100~+100まで調整可能
- 色指定の彩度(濃淡)調整
【使い方】
☟こちらのスライダーを右に動かしますと値によって効果が反映されます。

輝度
この項目は「カラーブロック」で指定した色の明るさを調整します。
【特徴】
- 値は-100~+100まで調整可能
- 色指定の露出調整
【使い方】
☟こちらのスライダーを右に動かしますと値によって効果が反映されます。

まとめ
いかがでしたでしょうか?
写真の色を自由に操れるようになることで得られることはたくさんあります。
個人的に一番おおきな利点は自分の世界観やイメージの表現がうまくできるようになることだと考えております。統一感を出したい方はこのツールを使いこなすことが最短とも言えますね!
ぜひ使いこなして満足を超えた感動を体験してみてください。
Luminar4を思いのままに操って最高のカメラライフを送りましょう!


