本記事では【クリエイティブツール】の一つである「フィルムグレインツール」のすべてを超わかりやすく解説します。
- 写真にアナログ感を出すことができる
- カラー・白黒写真に関わらずフィルム感を出すことができる
フィルムグレインツールの概要
このツールは写真内にグレイン(粒)を出現させ、アナログフィルム的な表現を可能にします。
グレインを加えても、「ノイズ」とは異なるので画像劣化が起こりません。つまり、写真の持つ「質」を保ったままアナログな表現が可能です。

「ノイズ」と「グレイン」は似て非なるものです!
実際に編集してみた【before・after】
【before】


【after】



いい感じに写ルンです感が出ました!!最近のJKにウケそうです(笑)
ツールの構成
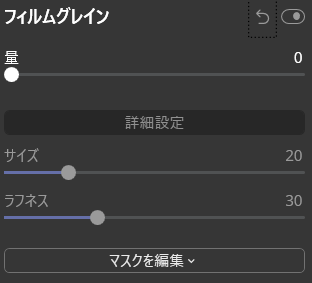
このツールは…
- 標準設定
- 詳細設定
この二つのグループに分かれています。前者は比較的おおまかな項目があり、後者はより細かな調整をする項目があるという構成です。
このツールの場合、詳細設定の調整は無視しても個人的には大丈夫だと感じます。
それでは早速見ていきましょう☟
【標準設定】
標準設定は…
量
このたったひとつの項目しかありません。
量
この項目は写真にかける「グレイン」の量を調整します。

ぶっちゃけこの項目のみでほぼ事が足りてしまいます…
【特徴】
- 数値80を超えたあたりから細かなストラクチャが薄まっていく
【使い方】
☟こちらのスライダーを右に動かしますと値によって効果が反映されます。

詳細設定(さらに高度なコントロール)
詳細設定は…
- サイズ
- ラフネス
この2つの項目を調整することができます。
詳細設定は必要に応じて調整します。しかも今回のツールではぶっちゃけ使わなくてもどうにでもなります(笑)
サイズ
この項目は追加されるグレイン(粒)の大きさを調整します。

変化を目視できるかって言われると怪しいです…
【特徴】
- 初期値は20
- じっくり見ると違いが判る
【使い方】
☟こちらのスライダーを左右に動かしますと値によって効果が反映されます。

【before】数値:0

【拡大】
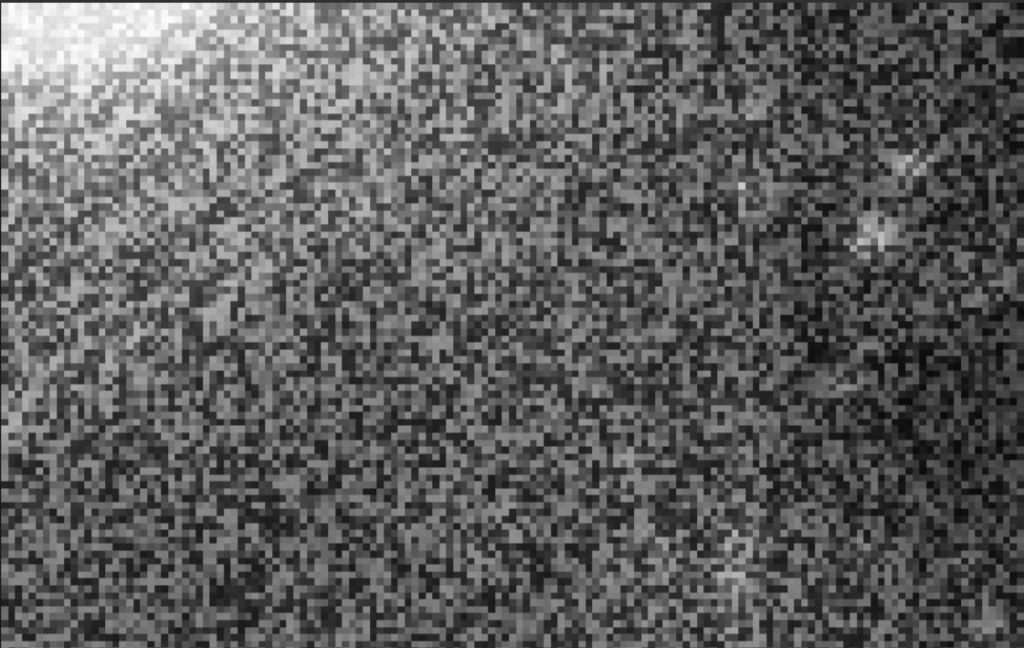
【after】数値:100

【拡大】


拡大すると粒の大きさが変わっていることがよくわかりますね!
ラフネス
この項目はグレインの外観を変化させます。具体的には、粒の輪郭を強調することにより画像全体を「荒く」します。
【特徴】
- 初期値は30
- 画像をあえて荒くする表現ができる
【使い方】
☟こちらのスライダーを左右に動かしますと値によって効果が反映されます。

【before】数値:0
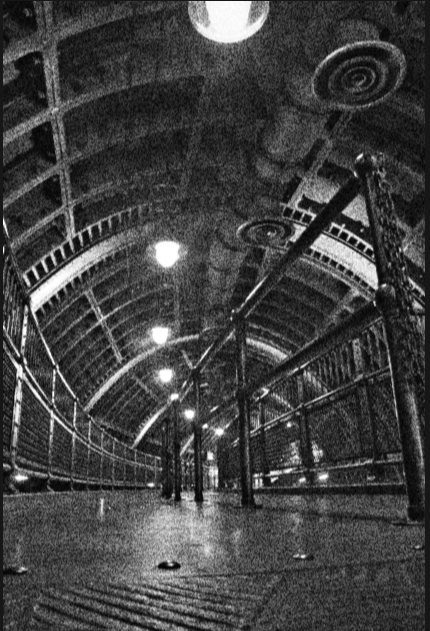
【拡大】

【after】数値:100
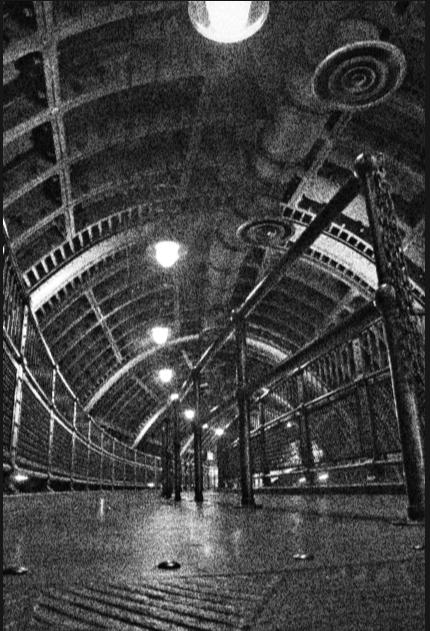
【拡大】

まとめ
いかがでしたでしょうか?
最近若者の間で何かと流行っているフィルム風現像。

確かにオシャレですよね!
その他のツールと併用することでさらにアナログ感を出すことができます。それについてはまた今度まとめて記事にしますね!
ぜひ使いこなして満足を超えた感動を体験してみてください。
Luminar4を思いのままに操って最高のカメラライフを送りましょう!
Luminar4関連の質問やご依頼などはこちらからお気軽にどうぞ☟


