
ロゴを刻むのにわざわざPhotoshop開くのめんどくさい!

写真家っぽくかこいいロゴマークを入れたい!
ということで今回は要望の多かった「ロゴの入れ方」をLuminarAIのみを使ってやっていきたいと思います。
画像付きで漏れなく解説していくので初心者でも安心です。
仕上がりはこんな感じです☟

- かっこいいロゴマークを入れてみたい!
- Photoshopを使わずにロゴマークを入れたい!
- 「マスキング」「ブレンド」の応用方法を知りたい!
筆者はLuminar4を初期バージョンの「Luminar2017」から使用しております。
用意するもの
- 黒背景にロゴが入った画像(簡単な作り方も解説します)
- LuminarAI
この2点です!
黒背景にロゴが入った画像はこんな感じです☟
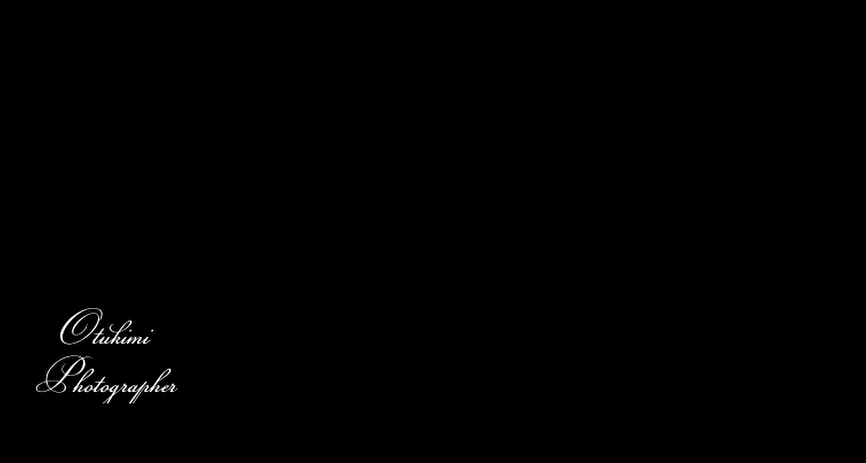
次に、黒背景の画像にロゴマークを入れる方法をご説明していきます☟
黒背景のロゴ画像を作る方法【超簡単です】
今回使用はこちらの画像文字入れフリーソフト
を使用してきます。

特に登録などもしなくてOKなので使いやすいです!
それともうひとつ、「黒背景」をご用意ください。
よろしければこちらからダウンロードどうぞ☟
ご用意できましたら文字入れ加工フリーソフトを開きます。
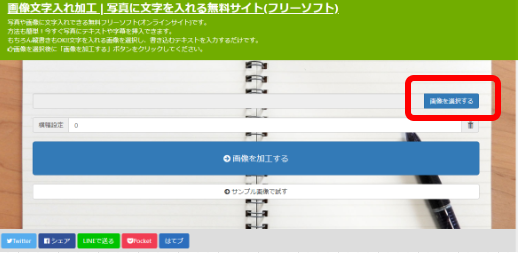
①[画像を選択する]から先ほどの黒背景を選択しましょう。
②[画像を加工する]をクリックし、編集に移ります。以下の画像を参照してロゴを作成してみましょう☟
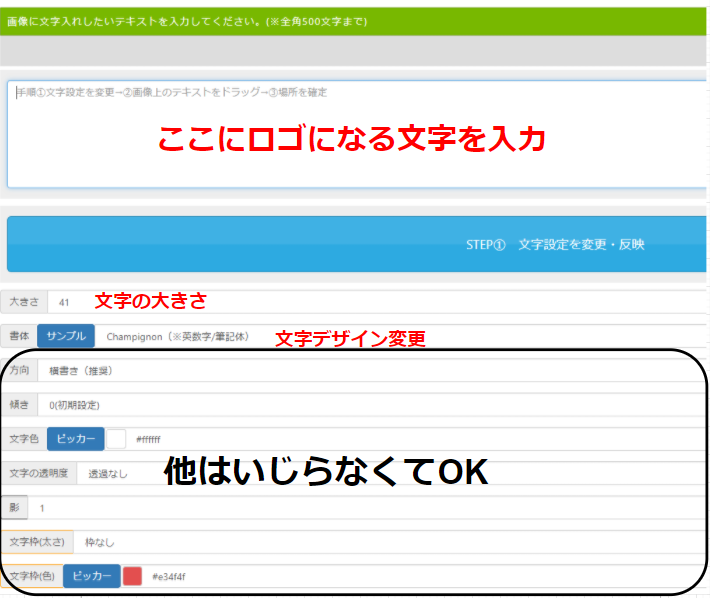

Luminarの方でも少しなら色あいを調整することができるよ!
③設定が済んだら[文字設定を変更]をクリックし、ロゴの位置を自由に決めましょう。
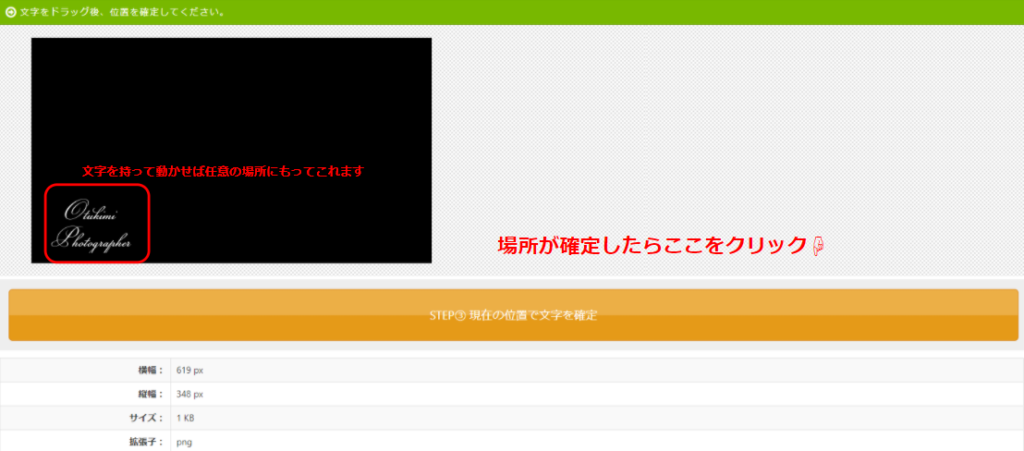
このときにロゴを刻みたい位置をしっかりと決めておきましょう!
④現在の位置で文字を確定をクリックで完了です。
画面右上の[保存]をクリックで保存しましょう。
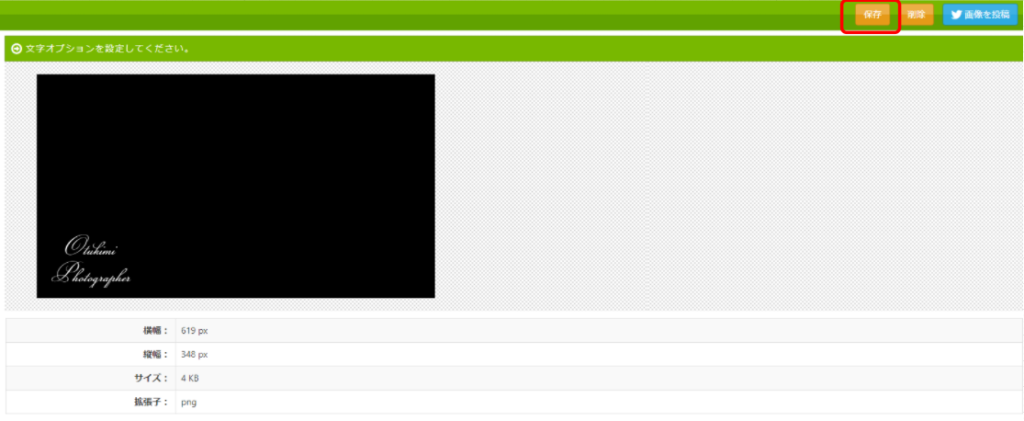
次はLuminarの方で操作していきます!
Luminarを使ってロゴを刻む方法
まずはLuminarAIを起動、画面右の[筆マーク→+追加]をクリックしましょう☟
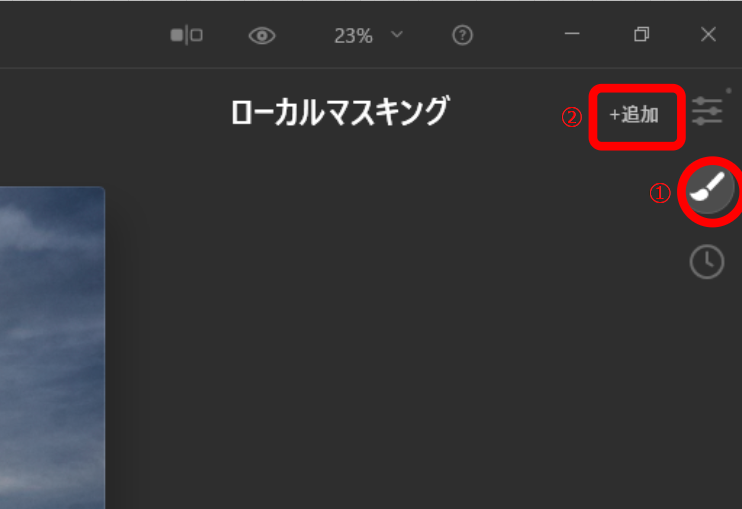
次に[テクスチャ]を選択します☟
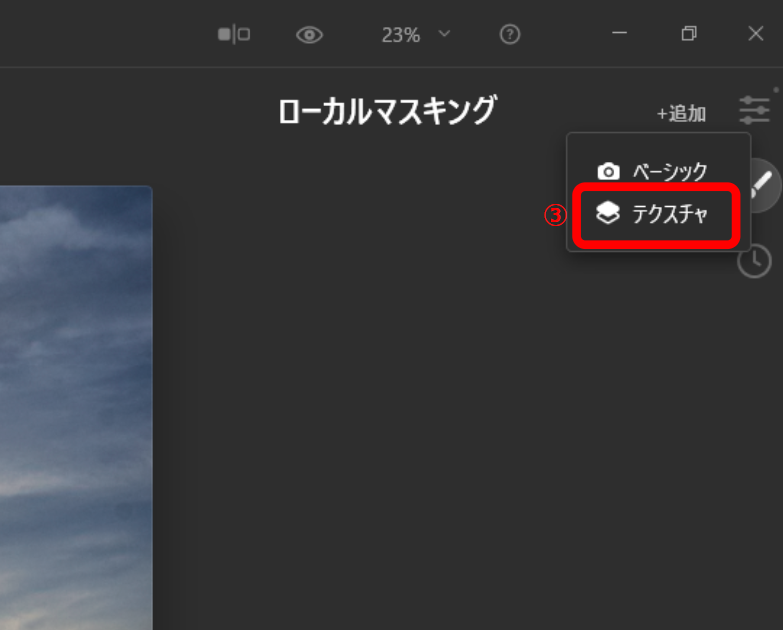
[テクスチャを読み込む]から「ロゴ入り黒背景」を選択します。
ここで今回の肝である[ブレンド]をしていきます。ブレンドには様々な方法がありますが、今回は黒背景を使用したので[比較(明)]を選択します。
それと透明度を高く設定しておきましょう。これでしっかりとロゴが浮き出るはずです。
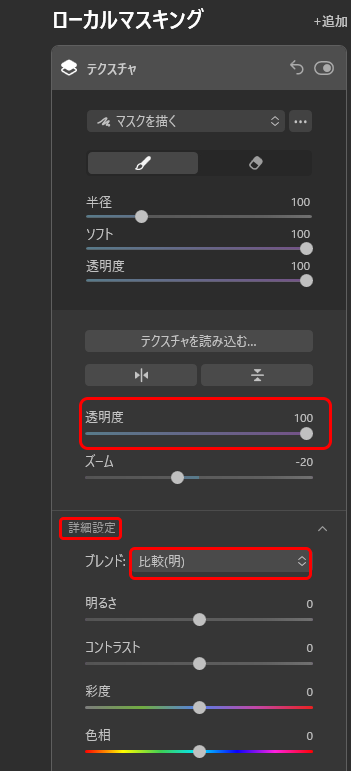
最後に[ズーム]を使ってロゴの位置を最終調整しましょう。
あとは皆さんのご自由に細かい調整をしていただければOKです!

明るさや色を調整することができます!
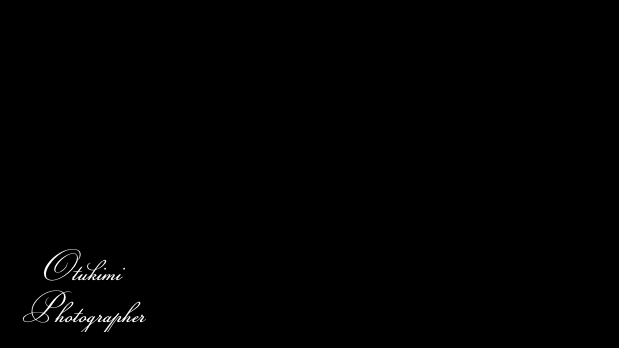

こんな感じで入れることができました!

もしわからないことがありましたら下記の「お問い合わせ」から気軽にご質問ください!
Luminar関連の質問やお仕事のご依頼などはこちらからお気軽にどうぞ☟
まとめ
いかがでしたか?
わりと何でもできてしまうのがLumianrなんですね…
今まではPhotoshopが必須だったのでひとつのアプリケーションで編集からブレンドまで行えることはかなり革新的といってよいでしょう。
もちろんブレンドを使えばもっとできることも増えるので、若干レベルは高いですが使えれば表現力をさらに高めることができます。
Photoshopをお使いの方も物は試し、やってみてくださいね!
Luminar関連の質問やお仕事のご依頼などはこちらからお気軽にどうぞ☟


