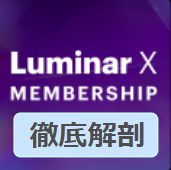プリセットとかもっと欲しいんだけど…

そんなあなたにおすすめのメンバーシップがあるんです!
皆さんこんにちは!
LuminarXメンバーシップというものをご存じでしょうか?
今回はその超お得な特典盛りだくさんのメンバーシップについて…
- どんなものなのか?
- 実際に使ってみた感想は?
- どんな人は購入すべきか?
という二点に絞りに絞って徹底解説していきます!
筆者はLuminar4を初期バージョンの「Luminar2017」から使用しております。
LuminarXメンバーシップって何?
LuminarXメンバーシップとはすべてのLuminarユーザーのためのメンバーシップです。
加入することによってさまざまな限定特典を得ることができます。
特典の例として…
- 毎月テンプレートを配布(10個以上)
- 毎月スカイAI用の空を配布(10個以上)
- 写真上達のためのチュートリアル
- Luminar上達のためのチュートリアル
- テンプレートなどのSkylum製品の購入がすべて15%OFF
などなどがございます…

次は僕が実際に使ってみた感想をぶっちゃけていきます!
僕が実際に使ってみた感想をぶっちゃけます。
結論:なっかなか楽しい!!
実際に5か月ほど使ってみた結果、気づいたらテンプレートや空の配布を毎月結構楽しみにしていました(笑)
毎月テンプレートが10個以上、カスタマイズ空が10個以上も配布されるため、Luminarに新鮮さが加わり続け、しかもLuminar公認の有名写真家考案のテンプレートたちがばんばん増えていきます。
お値段は一年契約で11980円です。

え?普通に高くない?
と思われがちですが「内容」をよくよく考えてみると…
一か月あたり1000円
一か月に配布されるプリセットやカスタマイズ空は20個
→つまりプロ写真家のプリセットや空が1000円で20個ということ。
実際はそれに加えてSkylum製品全15%OFFなどの特典もあるんです…
と思われがちですが、プリセットって安くて一枚100円、高くて500円くらいはするものすらあります。(基本はセットですが枚数換算でこんな感じ)
つまり一枚あたりの価格を計算すると…
| 120枚 | 1枚 | |
| 普通のプリセット | 12000円 | 100円 |
| LuminarX | 8000円 | 66円 |
三分の一の値段で購入することができるといっても過言ではありません。
それだけじゃない!
LuminarX会員では「スカイAI」用のカスタマイズ空も120個配布されます。
つまり、
- テンプレート最低120個
- スカイAI用の空最低120個
ってことです。普通にめっちゃお得です。
ぶっちゃけ購入すべき?
購入すべきと言いたいところですが、すべての方にお勧めできるわけではございません…
しかし、こんな方にはめちゃくちゃおすすめです☟
- Luminarのテンプレートを常用する方←これは絶対です。
- lightroomでもプリセットを購入したことがある方
- プロ写真家監修のプリセットをその身で試してみたい方
特にスカイAI(空の入れ替え)のリフレクション自動生成機能が追加されるアップデートが控えているので、
カスタマイズ空の価値が飛躍的に上昇すること間違いなしです。
登録方法を解説します
まずはSkylum公式ホームページへ
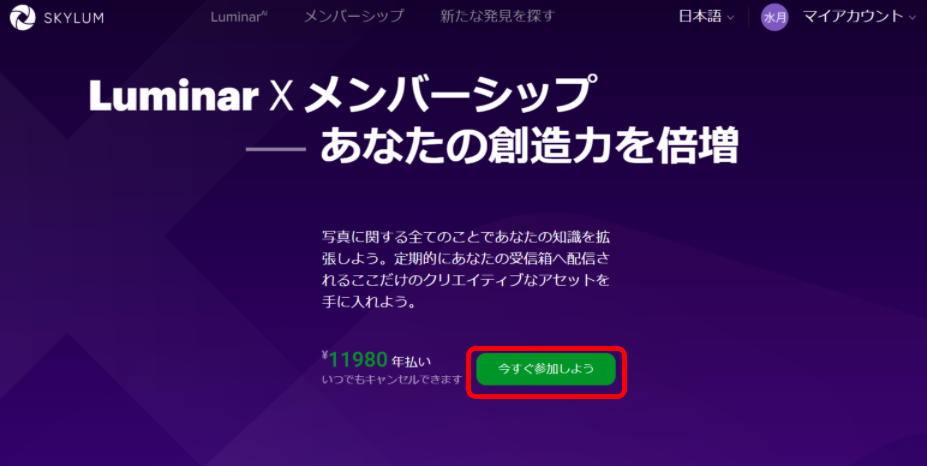
画面中央の「今すぐ参加しよう」をクリックしましょう。
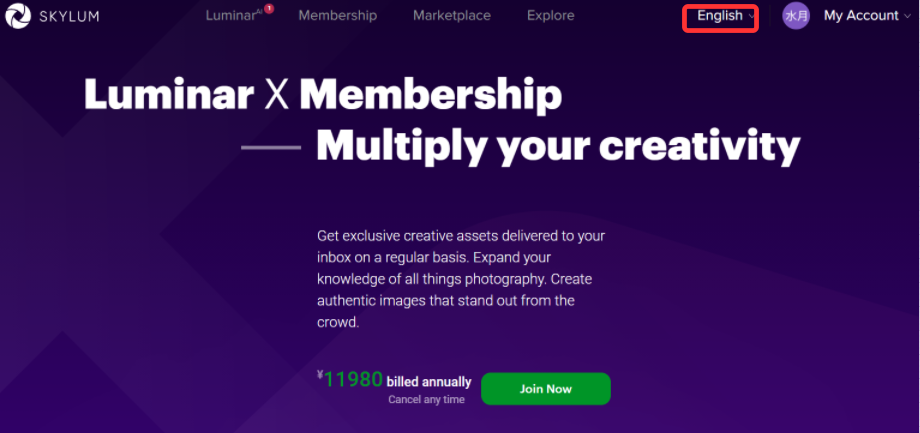
言語が英語の場合は画面右上の「English」の欄をクリックそこから日本語を選択できます!
あとは購入に必要な情報をご入力ください☟
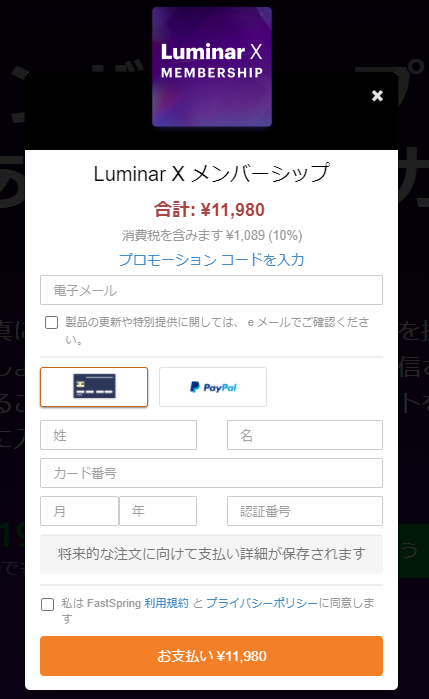
これで購入完了です!
会員にログインする方法【おすすめログイン方法を紹介】
LuminarX会員のご登録がお済になりましたら、次はサインインします。
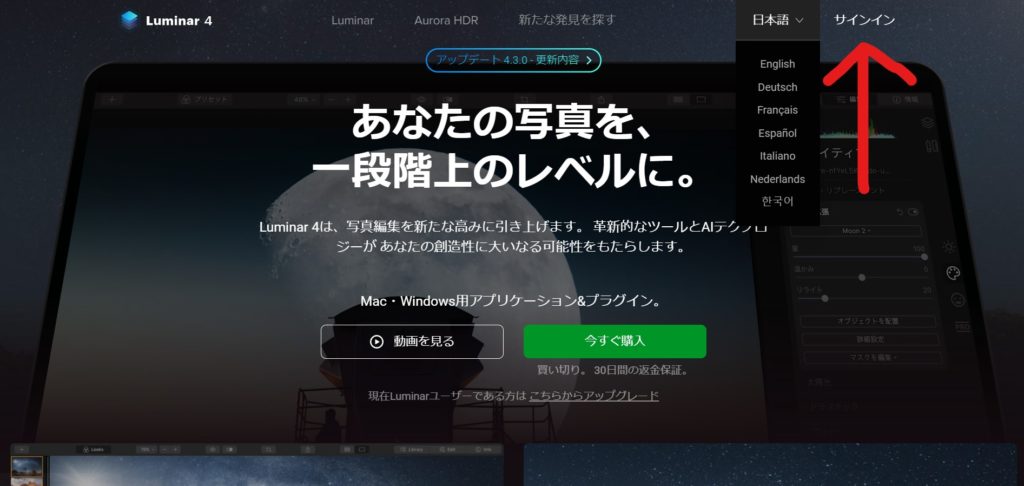
画面右上のサインインをクリック。ここからLuminar会員登録をします。

おすすめの登録方法もご紹介していきますね!
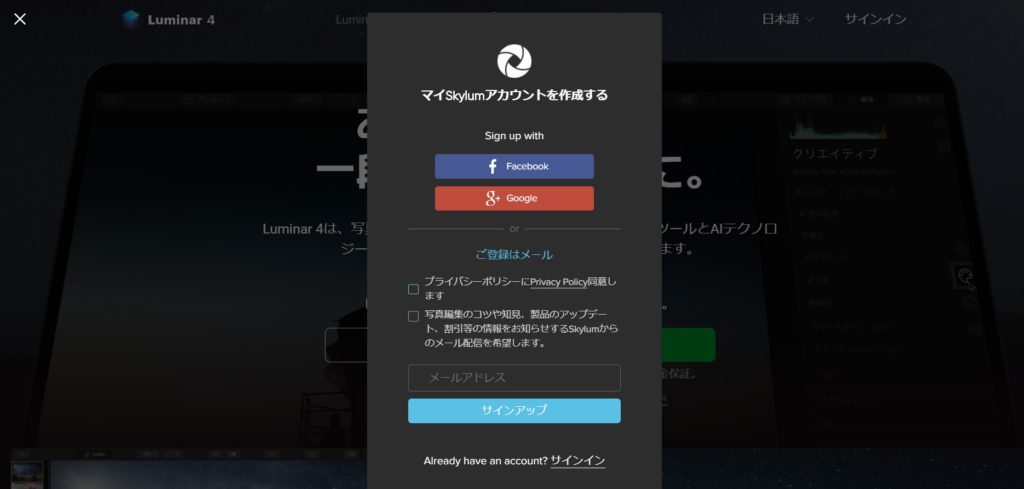
ご登録方法は3択
- メールアドレス
個人的にはメールアドレスをおすすめします。
というのもLuminarは基本的にメールアドレスにて顧客情報を管理しているんですね…
つまり結果的にメールは必ず登録することになるためメールをおすすめします。
次にLuminarXメンバーシップのページへ行ってみましょう!
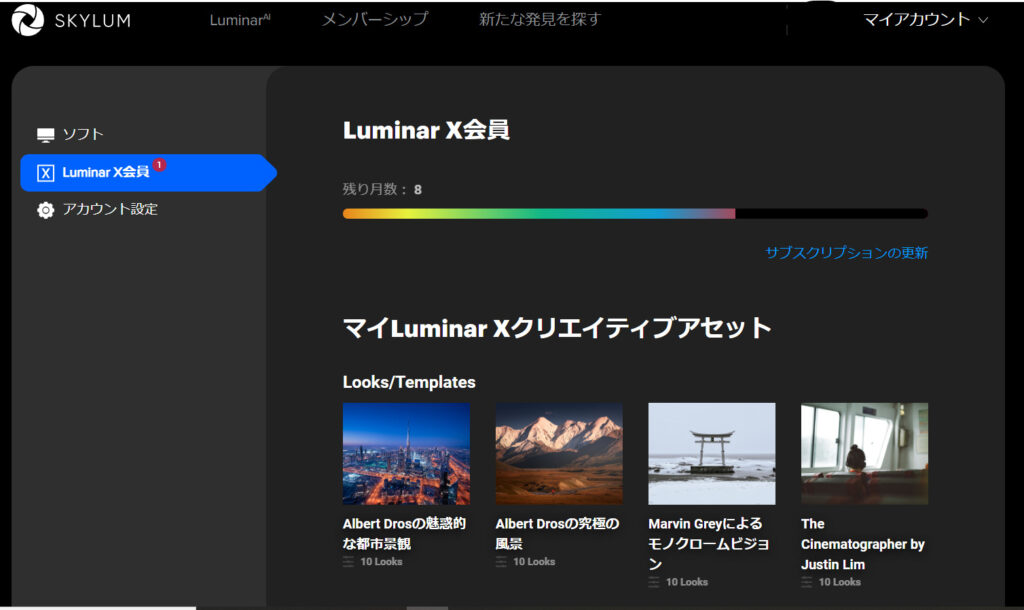
このようなマイページに飛びます!
ここから毎月テンプレートやカスタマイズスカイをダウンロードすることが出来るんです。
最後に実際にダウンロードしたファイルをどうやってLuminarに導入していくかを丁寧に解説していきますね!
ダウンロードしたテンプレートやカスタマイズスカイの導入方法を解説します【わりと複雑なので注意です】
テンプレートやカスタマイズスカイのダウンロードはお済でしょうか?

準備OK!
テンプレートとカスタマイズスカイそれぞれ図解付きで解説していきます☟
テンプレートの導入方法

ファイル解凍から進めていきます。
先ほどダウンロードしたファイルをクリックし…
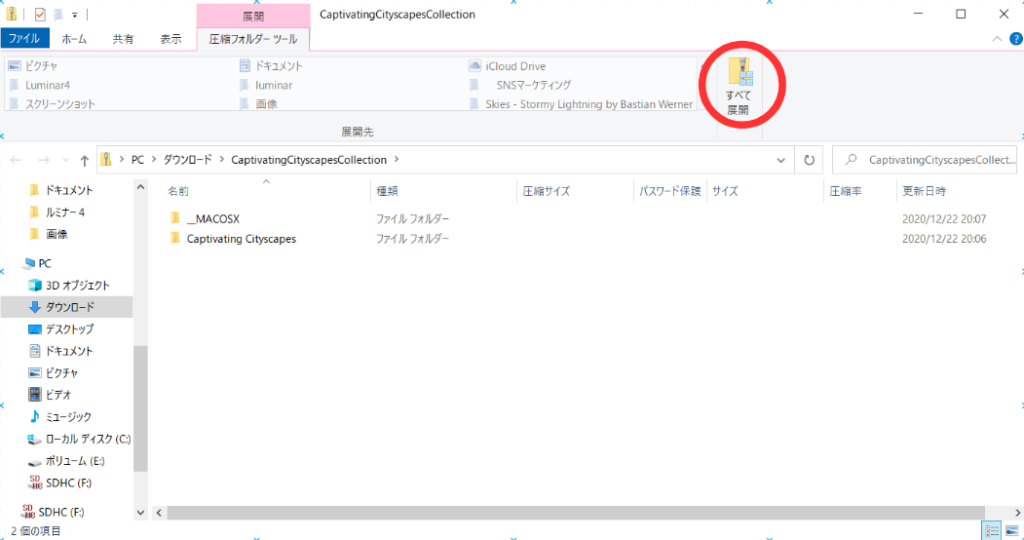
画面右上の「展開」をクリックしましょう!
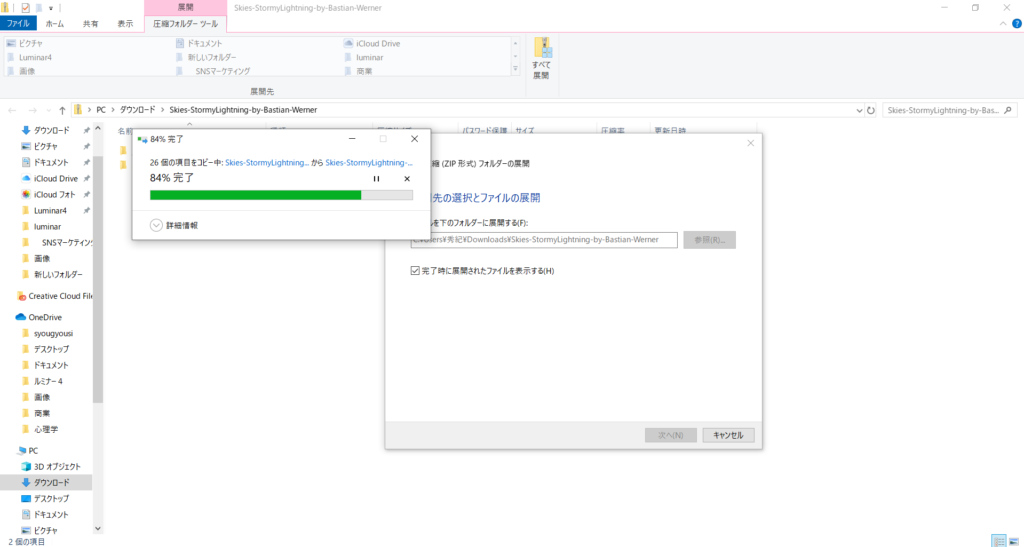
展開・解凍されたらOKです!
次はLuminarのほうで操作しましょう!Luminar4とLuminarAIでは若干方法が違いますのでそれぞれ画像で分かりやすく解説しますね☟
【Luminar4】Looks追加方法
Luminar4では画面左上の「ファイル」をクリック、LuminarLooksコレクションを追加」をクリックし、先ほど展開したファイルを選択すればOKです。
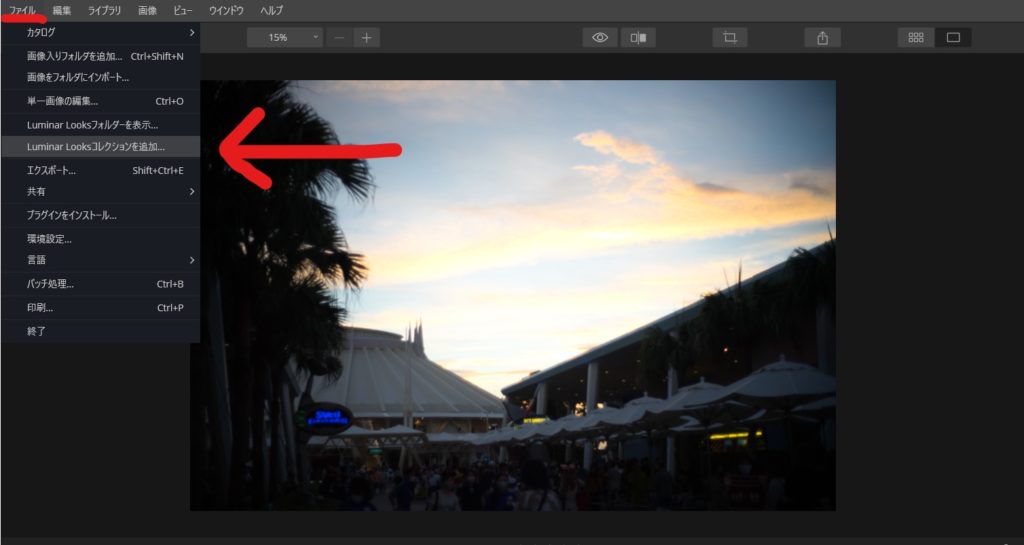
【LuminarAI】テンプレート導入方法
LuminarAIでは画面左上の「LuminarAI」という文字をクリックし、[ファイル→Luminarテンプレートコレクションを追加]とクリックしてください。
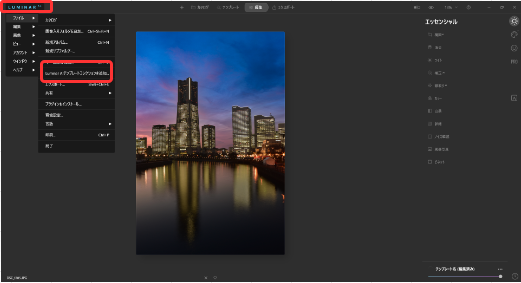
その後、先ほど展開したファイルを導入すればOKです!
カスタムスカイの導入方法
ダウンロードしたカスタマイズスカイの導入方法です。

こちらはLuminar4・AIともに操作は同じですので、どちらをご使用の方も紹介する方法で導入可能です。
まずはダウンロードしたファイルを解凍・展開します。
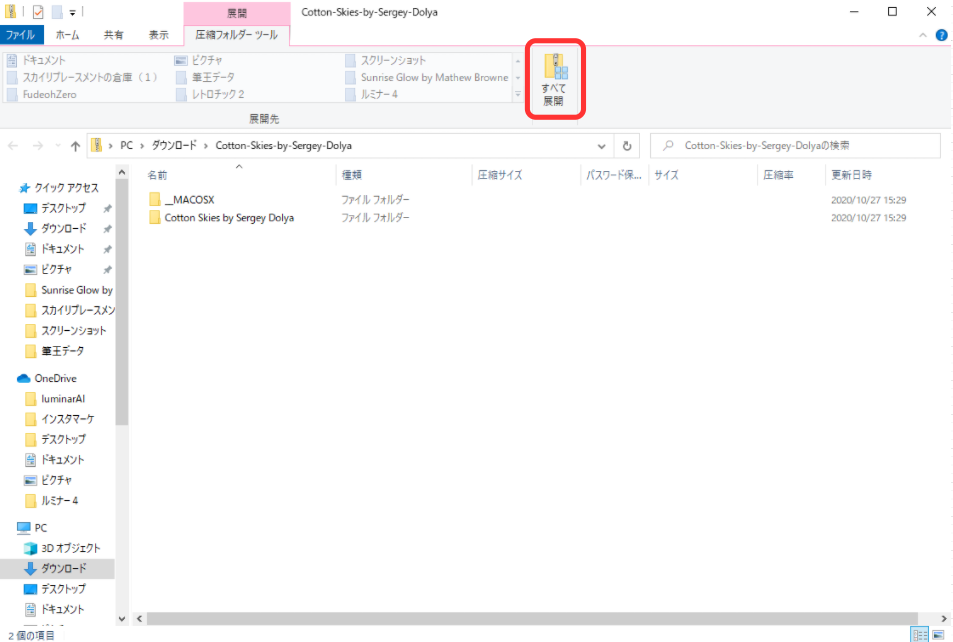
次にLuminarの操作に移ります。
Lumianrを起動し、Lumianr4では「AIスカイリプレースメント」・LumianrAIでは「スカイAI」を開きましょう。
ツール内一番上の「空のセレクション」をクリックし、一番下までスクロールします。
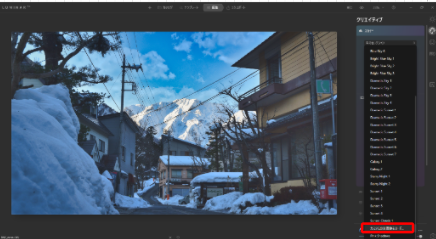
「カスタムの空画像をロード」とありますのでそちらをクリック。
あとはフォルダを開き、お好きな空を選択しましょう。
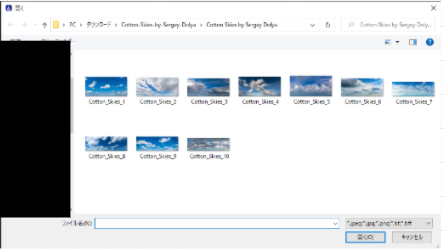
完成です☟

まとめ
Luminarをもっと楽しみたい!プロのテンプレートを