
Luminar3って他の現像ソフトとは機能やユーザインタフェースが違うって聞いたけど…

それがLuminarの強みです。実は初心者にとって最高にありがたい洗練されたUIと機能なのでちょっとだけ使い方を見ていきましょう!
ということで今回はご要望が多かった「基本的なLuminar3の使い方」をまとめて解説していきます!
Luminar3の導入方法はこちら☟
Luminarシリーズの最新版、「LuminarAI」が発表されました!
進化したそのツールの全貌とは!?こちらの記事さえ読めば全部わかります☟☟
筆者はLuminar4を初期バージョンの「Luminar2017」から使用しております。
Luminar3だからできる新しい現像のスタイル【初心者に最高】

さっそくですが、編集の始め方が他のツールと全く違います。
熟練のプロ以外にとっては超ありがたい仕組みになっているんです….
その便利な仕組みとは
「Luminar3はあらかじめ編集する写真によって現像項目がまとめられている」
というものです。なので…

この写真ってどんな現像項目を調整すればいいんだろ…

この項目って調整するべきなのかな?
といった誰しもがぶつかる悩みを軽減することが出来ます。

この写真にはこれとこれとこれと…このツールを使えばうまく仕上がるよ!
といった感じです。(初心者にとってはまじでありがたい)
公式によるチュートリアル動画が出た!
実はLuminar3を製作したSkylumから日本語対応のチュートリアル動画が用意されています。
あの有名写真家の実際の編集も見れるのでぜひご覧ください!!
現像方法を見ていく【実際の現像アリ】
さて、実際に編集していきながら使い方をみていきましょう!
画像のインポート方法はこちらで解説しています☟
現像ワークスペースを選択する
まず初めに、「写真に対応した現像ワークスペース」を選択していきます。
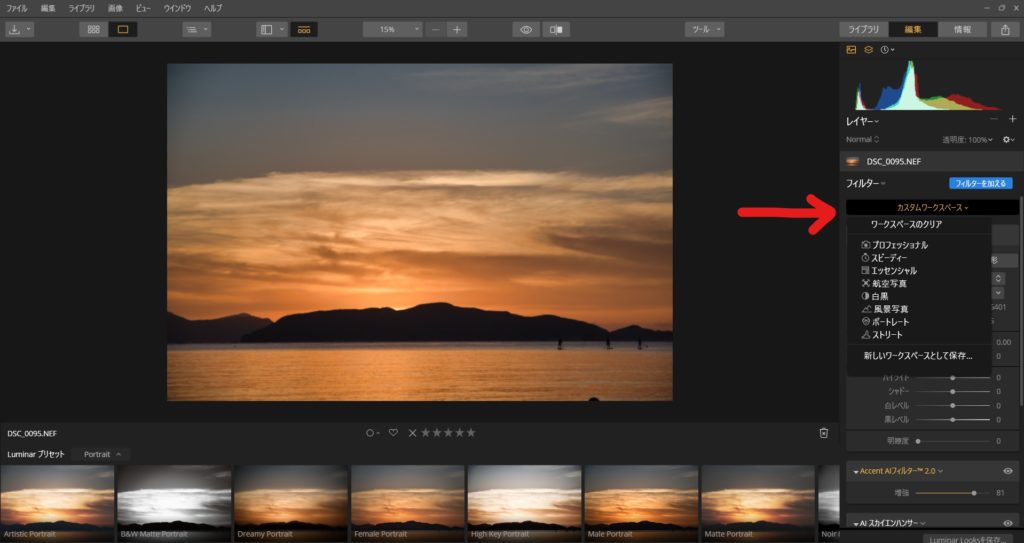
編集する写真の種類やイメージで名前が付けられています。
さて、今回は「スピーディー」を選択します。
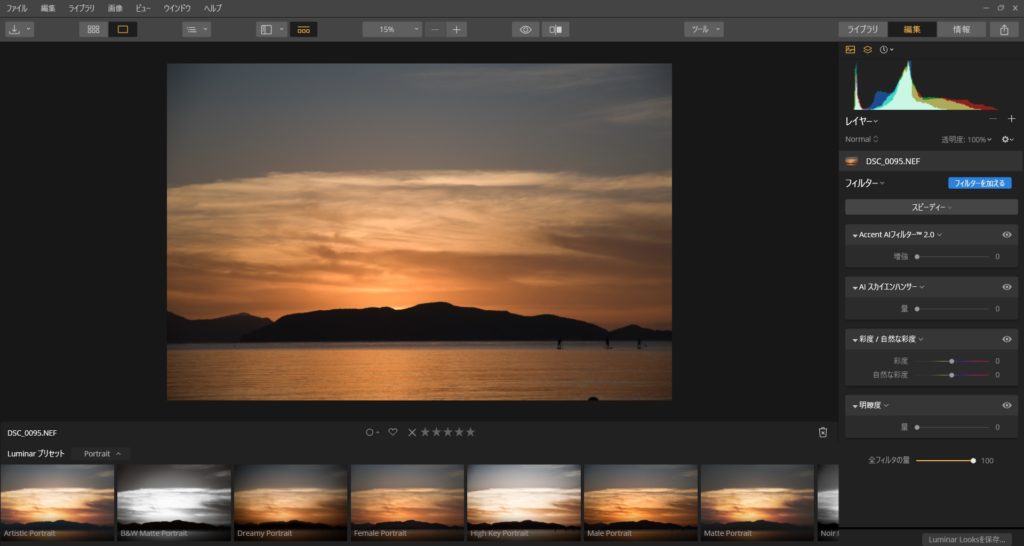
ちなみにスピーディーの内容はこちら☟
- Accent AIフィルター
- AIスカイエンハンサー
- 彩度
- 明瞭度
AIの力でスピーディーに素晴らしい編集を終わらせようってコンセプトですね。
【before】

【after】

ここで満足のいく現像が出来たらOK!
まだ足りない!!って方は☟に進んでいきましょう。
追加で細かい調整をしていく
ここまでで満足いく編集が出来なかった場合は追加で「現像項目」を追加していくことが可能です。

僕は写真に個性を出したいので追加することが多いです!
現像項目を追加するには以下の画像の通り、「フィルターを追加」をクリックします。
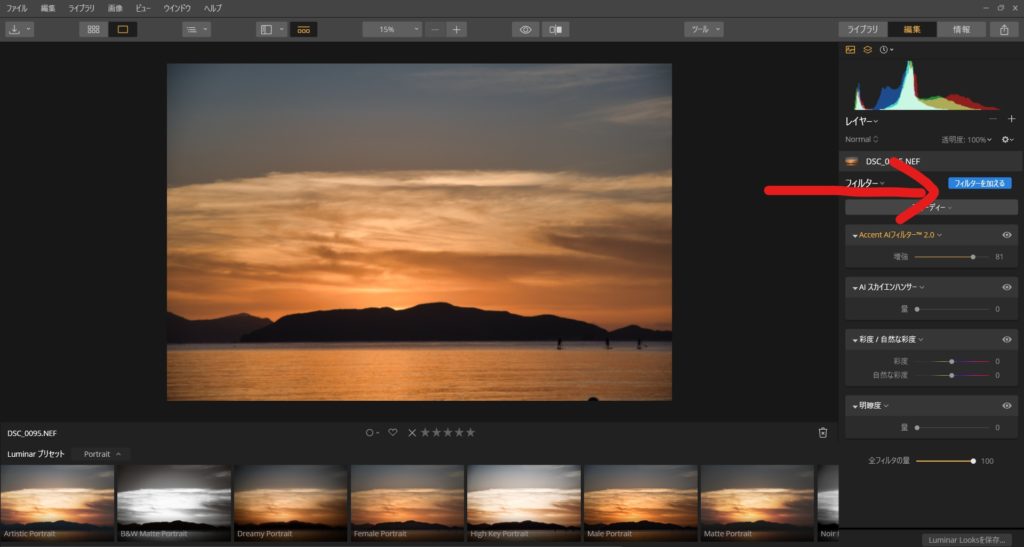
すると「フィルターカタログ」という現像項目のリストが出ます。
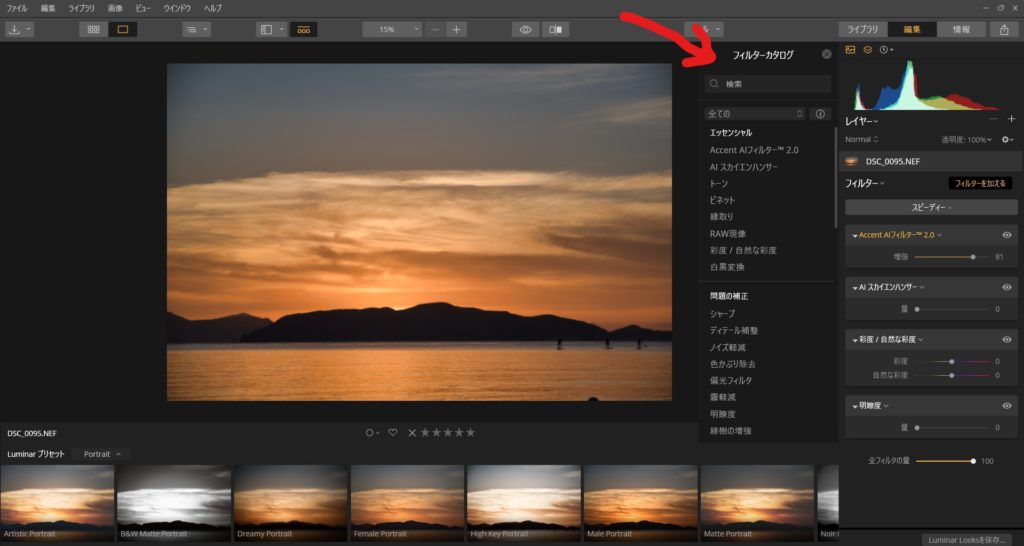
このカタログから必要な現像項目のみを取り出して編集していきます。
ここで最低限の現像項目のみを選択することでミスっても修正がしやすくなります。

自分ならこの写真の場合は「夕日ならではの輝き」と「コントラスト」を調整したいのでそのための項目を追加し、調整します。
なので「RAW現像」にて「白レベル」と「黒レベル」、「オートン効果」を追加し、調整していきます!
【完成】
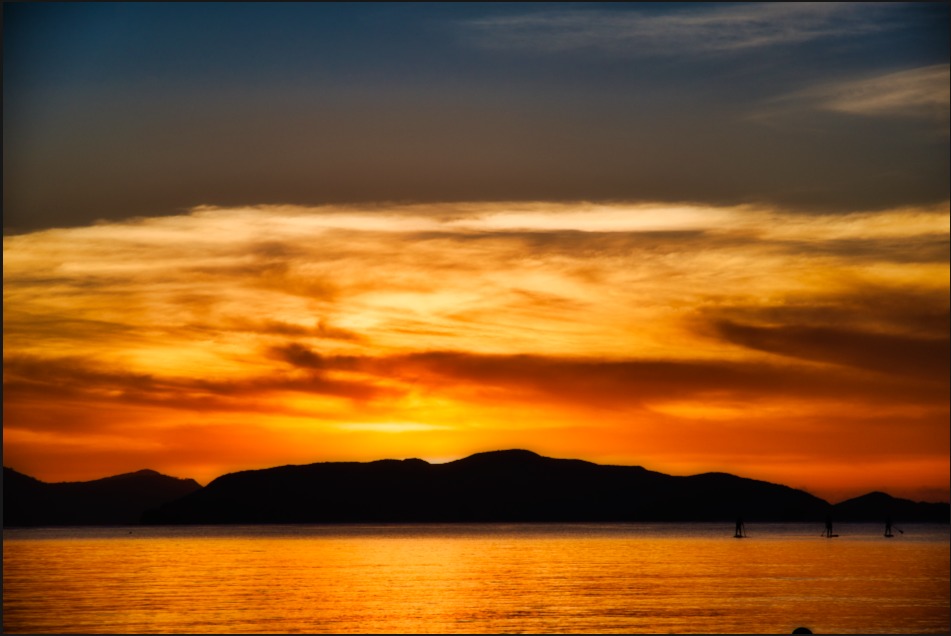
なんとここまでだいたい2分くらいです。(笑)
画像を保存する
最後に完成した画像を保存しましょう。
画面右上の「保存」をクリックし、「画像へエクスポート」を選択します。
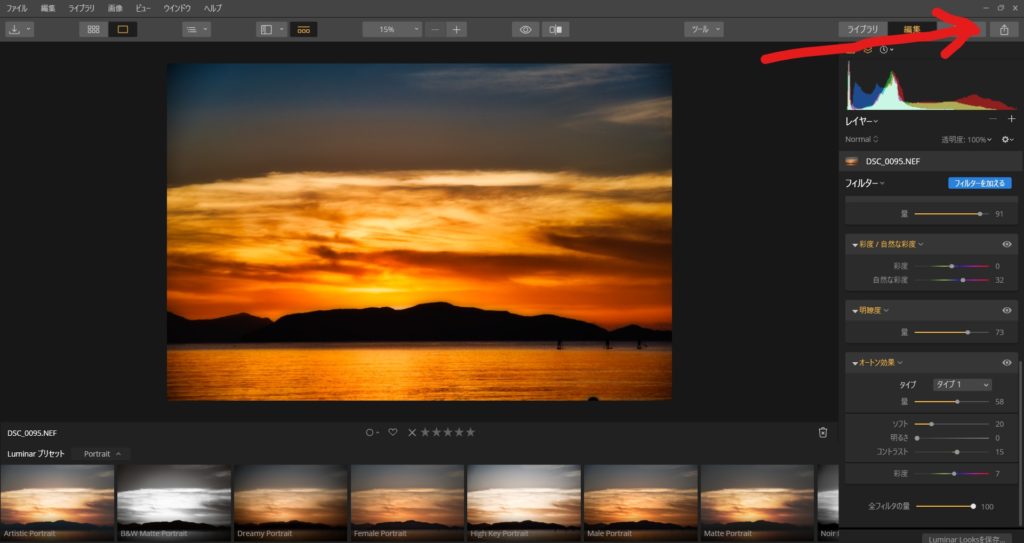
ここで画像の保存場所やファイル形式を選択します。

ほぼほぼここをいじる必要はないです!
ファイル保存場所だけはしっかり作っておきましょう!
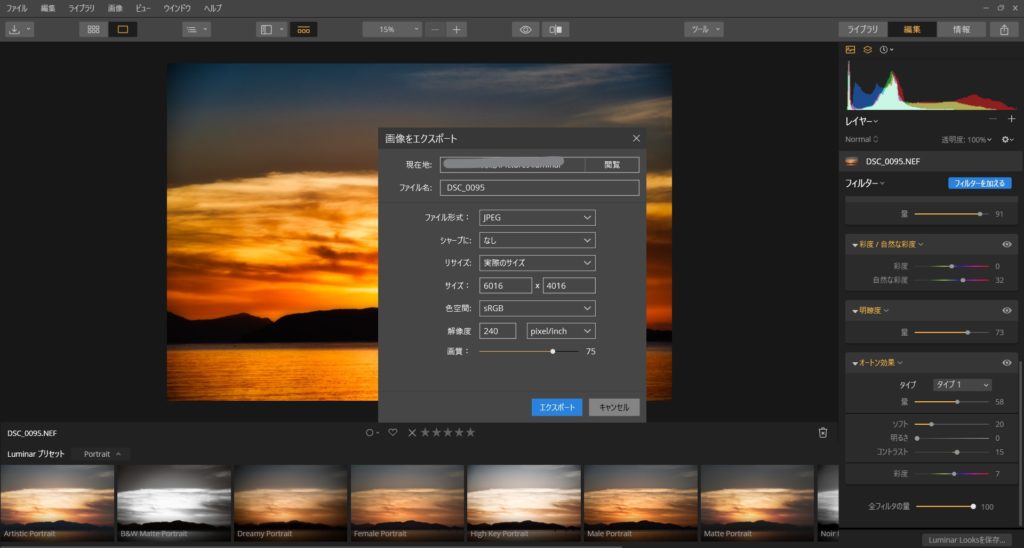
「エクスポート」を選択して完了です!お疲れさまでした。
まとめ
今回は非常に簡潔にまとめたので足りない情報があったら申し訳ありません!
しかし、Luminar3は他の現像ソフトに比べて初心者でも直感的に扱えるので「習うより慣れろ」な部分もあります。
なのでばんばん現像をし、いろいろな現像項目に手を付けてみてください!
ちなみにこの進化版としてLuminarAI,Luminar4が存在します。
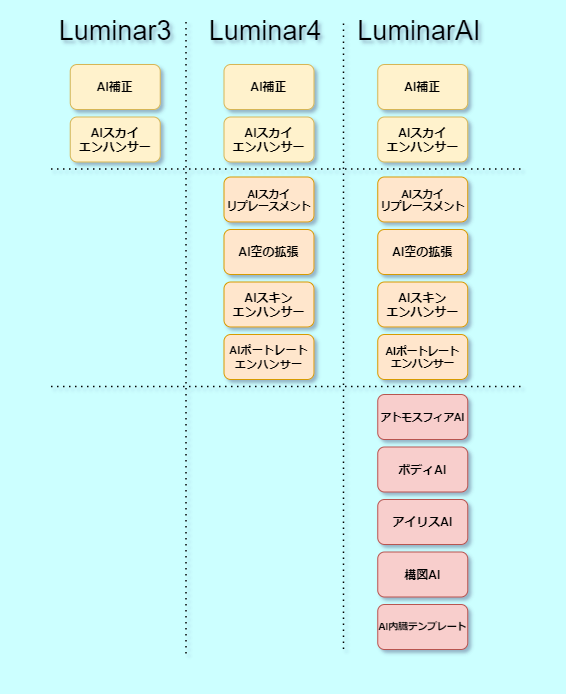
使えるAIツールや処理速度が全く違いますので、さらにワンランク上の編集をしてみたいって方は当サイトで徹底解説しているのでぜひ見てみてください!
Luminar関連の質問やお仕事のご依頼などはこちらからお気軽にどうぞ☟




