
写真内で「コピペ」ってできないの?

ばっちりありますよ!しかも汎用性抜群なのでいろいろできちゃいます!
ということで本記事では【キャンバスツール】の一つである「コピー&スタンプツール」を超わかりやすく解説します。
- 写真内のオブジェクトのコピー&ペーストができる(増殖可能)
- 写真内のオブジェクトを自由な形で消去できる
- Photoshopに引けを取らない超細かな修正が可能になる←注目
筆者はLuminar4を初期バージョンの「Luminar2017」から使用しております。
コピー&スタンプツールの概要
このツールは簡単に言えば写真内で「コピー&ペースト」ができます。
これによって任意のオブジェクトの消去や増殖を思いのままに実行することができます!
ブラシの濃淡や大きさを簡単に変更できるので扱いやすさが段違い。
範囲指定せずとも塗りつぶしでペースト可能。
超リアルな修正が可能!

ところで「消去ツール」と何が違うの?

消去ツールは「オート消去」コピー&スタンプツールは「マニュアル消去」といったところです!
試しに同じオブジェクトをそれぞれのツールで消去してみます。
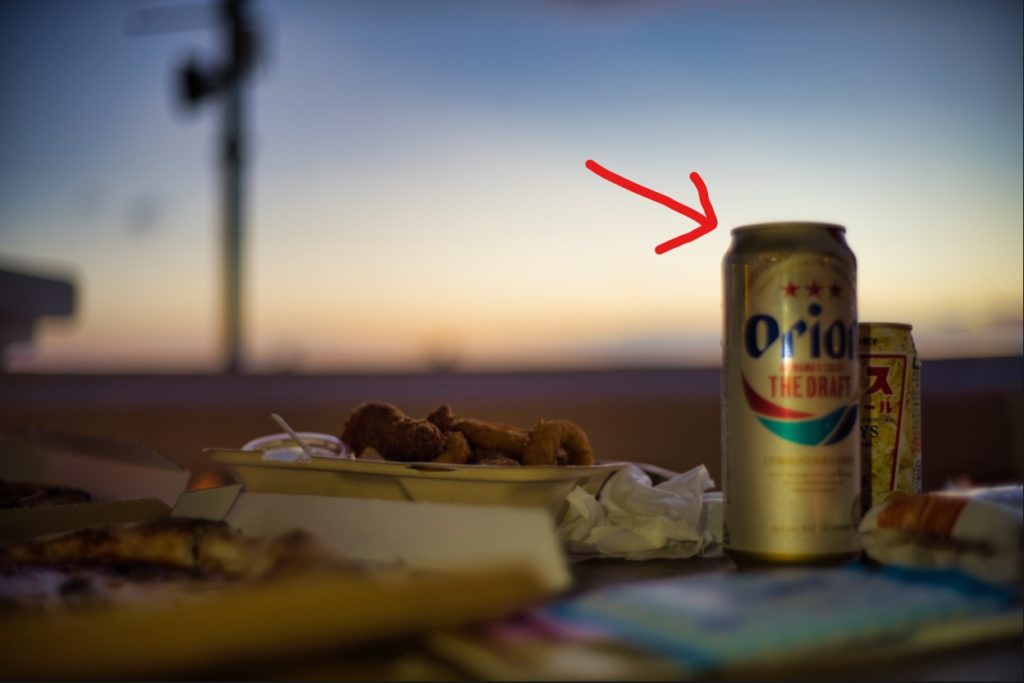
【消去ツール】

【コピー&スタンプツール】


消去ツールでは不必要な物体がコピーされてしまいます…
しかし、コピー&スタンプツールなら問題ないですよ!
実際に編集してみた【before・after】
【before】

【after】

コピー&スタンプツールの使い方
まずはスタンプツールを起動します。
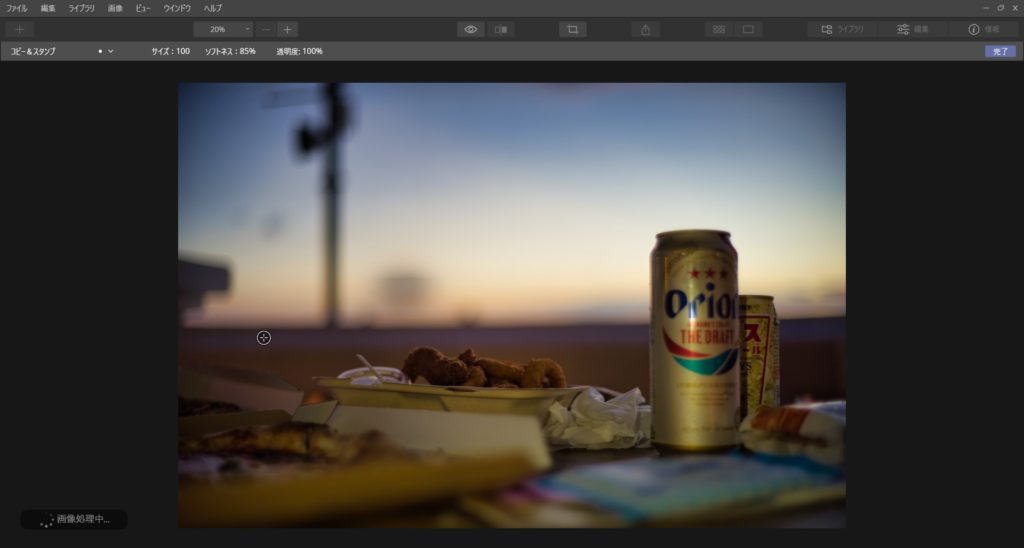
この画面のUI(ユーザインタフェース)の説明はこちら☟
| サイズ | 筆のサイズを調整します |
| ソフトネス | 筆の中心部から周囲へのソフトさを調整します |
| 透明度 | スタンプした際の濃さを調整できます |
これらでブラシを使いやすいように調整しつつ作業を行っていきます。
STEP1:コピーする
まずは「消去」したいオブジェクトに重ねる素材をコピーしていきます。
ツールを開いて一回目のコピーはボタン操作なしで任意の場所をクリックしましょう。

この際、ブラシの大きさなどを見てどの範囲までがコピーされるかをしっかり確認しておきましょう!
二回目以降のコピーは
| mac | optionキー |
| Windows | Altキー |
を押しながら任意の場所をクリックするとコピーできます。
以下の画像にあるマークが出ている箇所がコピー元となります☟
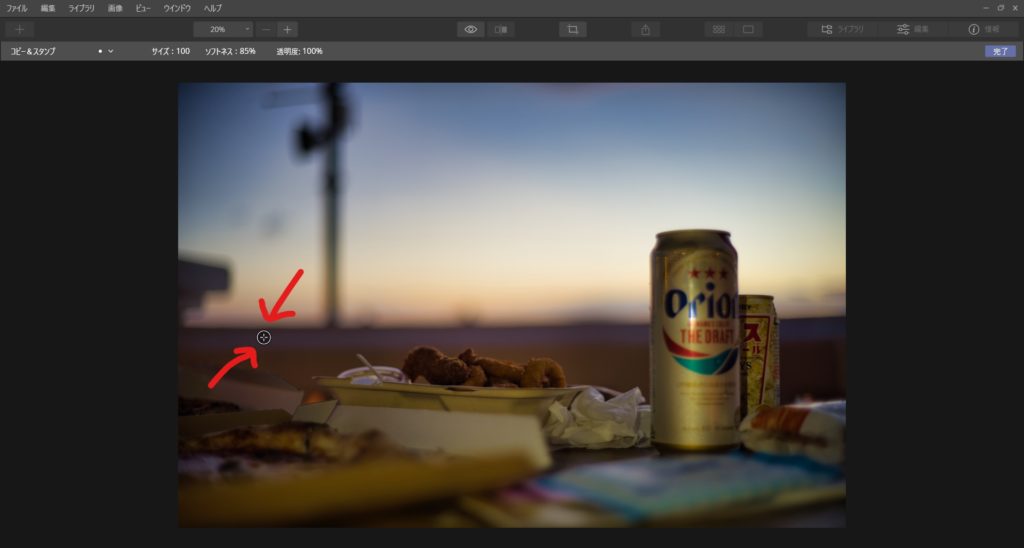
STEP2:スタンプする
STEP1でコピーした箇所をスタンプしていきます。
消去したいオブジェクトをクリックしましょう。この際クリックしたまま塗りつぶすことが可能です。
塗りつぶしを行った際は「コピー位置」と「スタンプ位置」が連動して上下左右に動きます。
新しくコピー元を変えていくことが一番効果を得やすい使い方となりますのでキー(前述)をしっかり使っていきましょう!
STEP:3完了
スタンプが出来たら「完了」を押して完成です!
ブラシの透明度を低く設定し、消去したいオブジェクトに様々なコピー元からスタンプするとよりリアルな結果を得ることが出来やすいです。
オブジェクトの増殖について
前項の「使い方」ではオブジェクトの消去について述べましたが、もちろんオブジェクトを増殖させることも可能です。
やり方は説明するまでもありませんが、欠点があります。それは向きや大きさまですべて一緒ということ。
よってオブジェクトを増やしたい場合は「レイヤー機能」を使うことをおすすめします!
まとめ
いかがでしたでしょうか?
汎用性がありまくりの超便利ツールっていってもいいですよね!?消去ツールとセットで使えると非常に望ましいですね!
ぜひ使いこなして満足を超えた感動を体験してみてください。
Luminar4を思いのままに操って最高のカメラライフを送りましょう!
Luminar4関連の質問やご依頼などはこちらからお気軽にどうぞ☟


