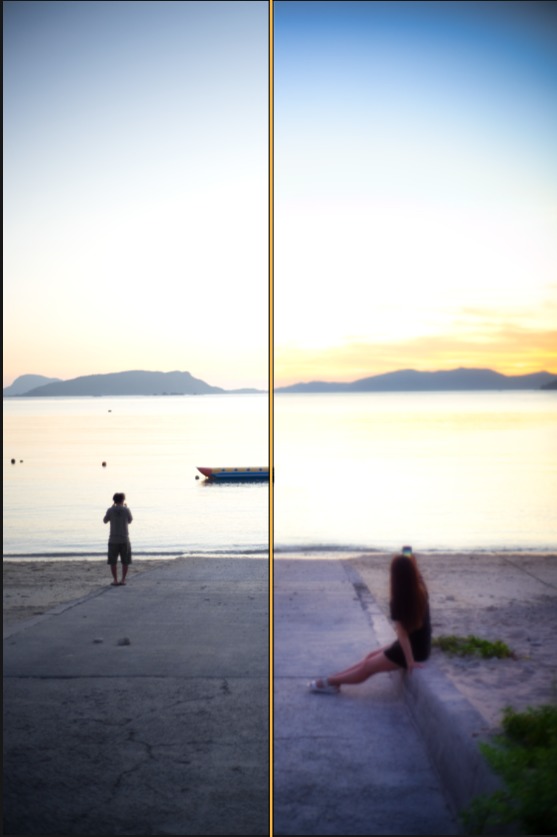

せっかくいい感じのカットが撮れたのに人が映り込んじゃった…背景がごちゃごちゃだから消したら変になっちゃう…

大丈夫です。Luminar4の消去ツールは本当にどんな現像ソフトよりも優秀ですから(2020年8月現在)
ということで今回は【キャンバスツール】のひとつ「消去ツール」を誰でも簡単に扱えるように解説していきます!
【before】

【after】
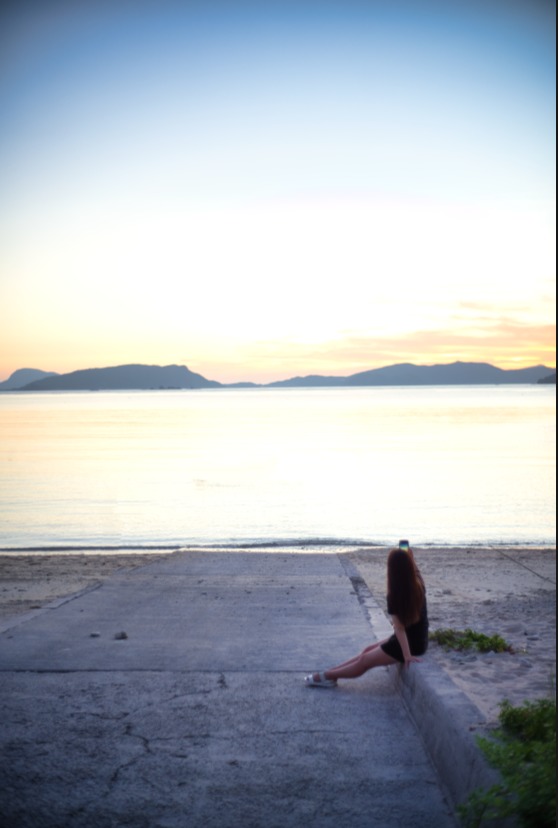
消去ツールの使い方
消去ツールの使い方を解説していきますが、めちゃくちゃ簡単ですので習うより慣れろかもしれません(笑)

たぶん説明なしで余裕です。
といっても、もちろん使い方をしっかりご説明しますのでご安心ください!
まずは消去ツールを起動します。
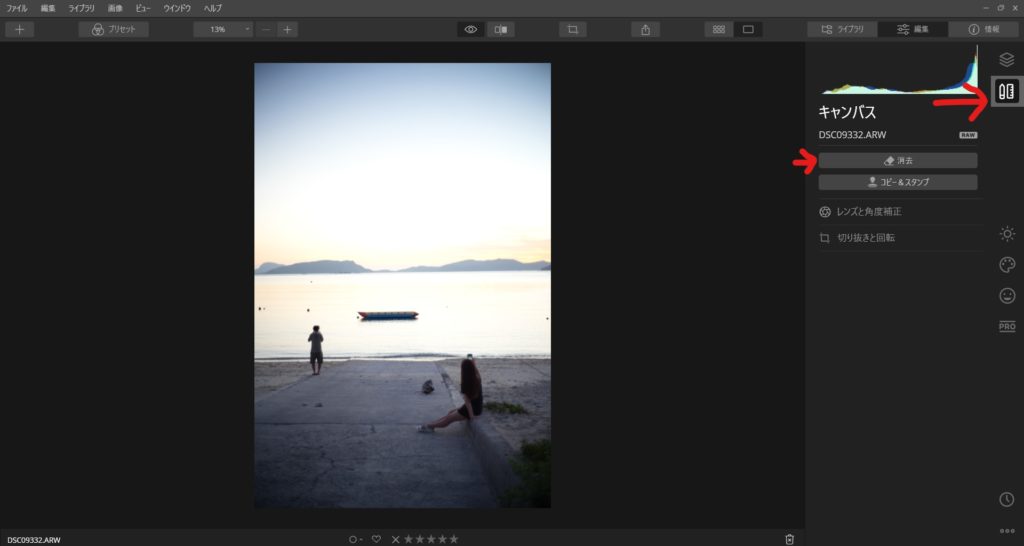
まずは、消去範囲の選択をしていきます。
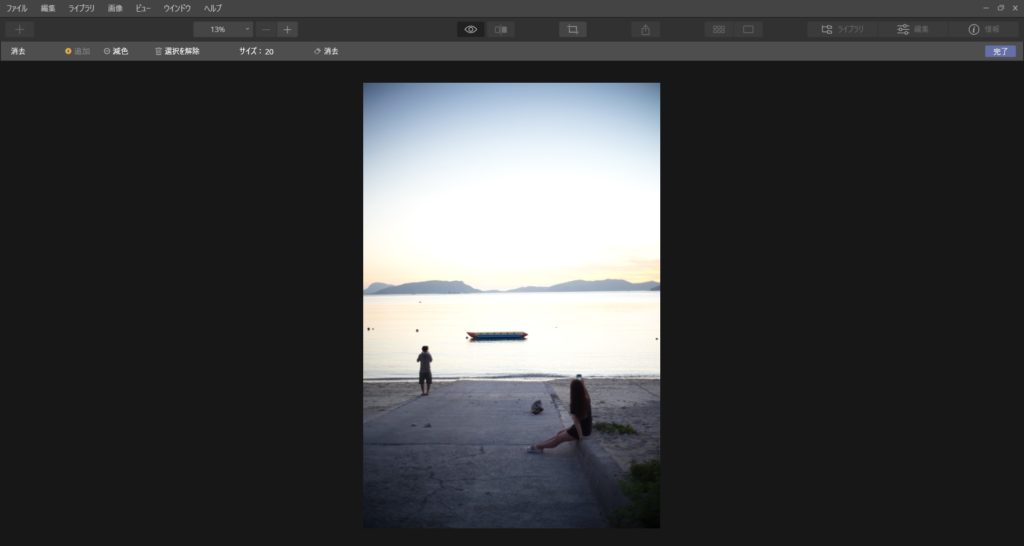
ここで軽くUI(画面)を解説すると
| +追加 | 消去範囲を追加 |
| -減色 | 消去範囲を減少 |
| 選択を解除 | 消去範囲をリセット |
| サイズ | 筆のサイズ変更 |
| 消去 | 消去を実行 |
これらを使って消去したい箇所を塗りつぶしていきましょう!
- なるべくオブジェクトに沿って最低限の範囲選択をしましょう!その方がうまく消去されやすいです。
- オブジェクトの影にも注意して範囲選択しましょう!
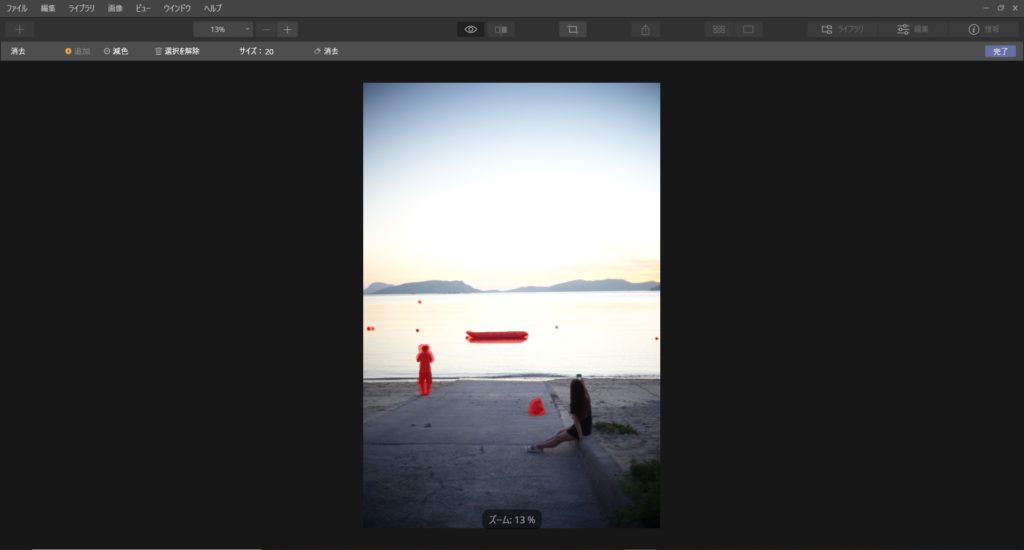
消去範囲はこのように赤く表示されます☝
最後に「完了」を押したら完了です。
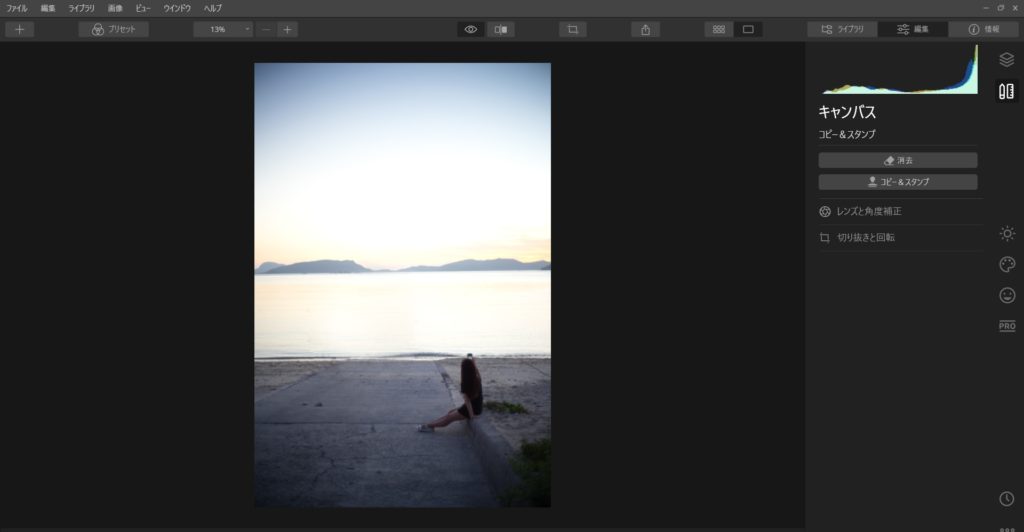

ズームして確認しても「言われてもわからないほど違和感がない」です。

これPhotoshopでもレイヤー作らないとだから面倒なんだよね…

Luminar4ではレイヤーが自動生成されます!
Luminar4の消去ツールではみなさんが何もしなくても自動でレイヤー生成されますので、全く手間がかからない、かつ精密に任意のオブジェクトを消去できます。
まとめ
いかがでしたか?めっちゃ簡単ですよね!
Luminar4の消去機能はその他の現像ソフトとはまた変わったアルゴリズムで消去しているので精度がかなり違います。
従来の現像ソフトを使っている方なら言わずもがな、この「便利さ・手軽さ」がよく伝わると思います!
みなさんの写真編集がよりスマートになることを心より願っています。
Luminar4を思いのままに操って最高のカメラライフを送りましょう!
Luminar4関連の質問やご依頼などはこちらからお気軽にどうぞ☟


