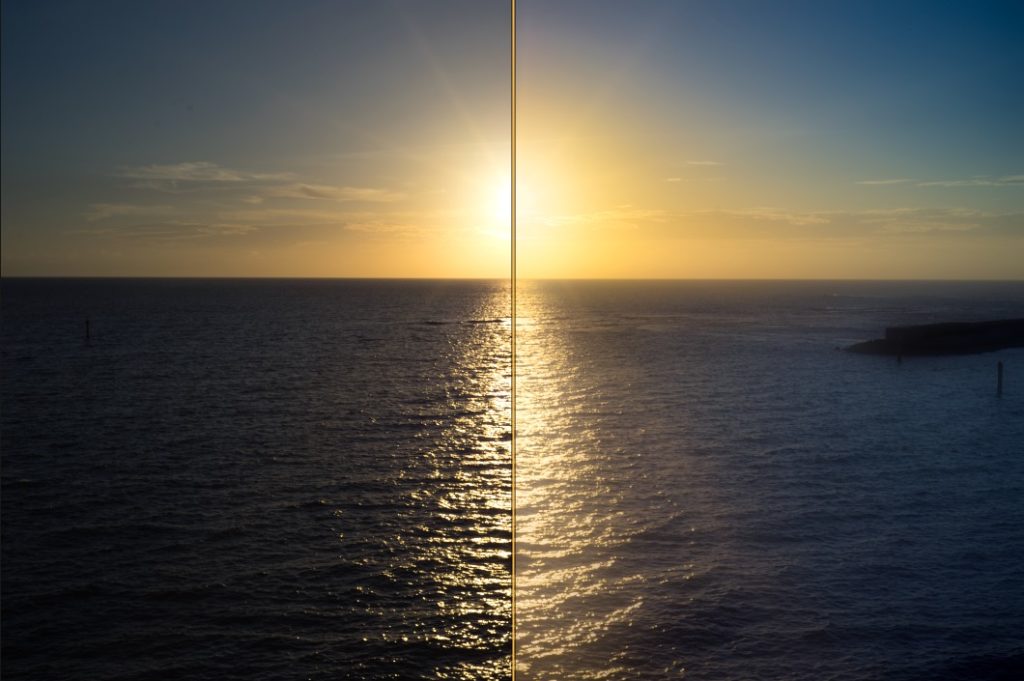

せっかく「いい感じの光」を捕らえられたのにうまく現像できないんだよねえ

確かに白飛びしたりなんだかんだ編集が難しいですよね…そんなあなたにグローツールをご紹介します!
本記事では【クリエイティブツール】の一つである「グローツール」のすべてを超わかりやすく解説します。
- 光の力を最大限に発揮できる。
- ストロボなしでも美しいポートレートになる。
- いまだかつてないほど魅力的な「光」を生み出せる。
筆者はLuminar4を初期バージョンの「Luminar2017」から使用しております。
グローツールの概要
このツールは写真内に美しい輝きを追加・増幅します。具体的には、光がなくともあたかもその写真に幻想的な光が差し込んでいるような表現が可能になります。
単純そうに見えて調整が難しい「光」の編集に特化しているため、画像に違和感を与えない編集が可能。
実際に編集してみた【before・after】
【before】

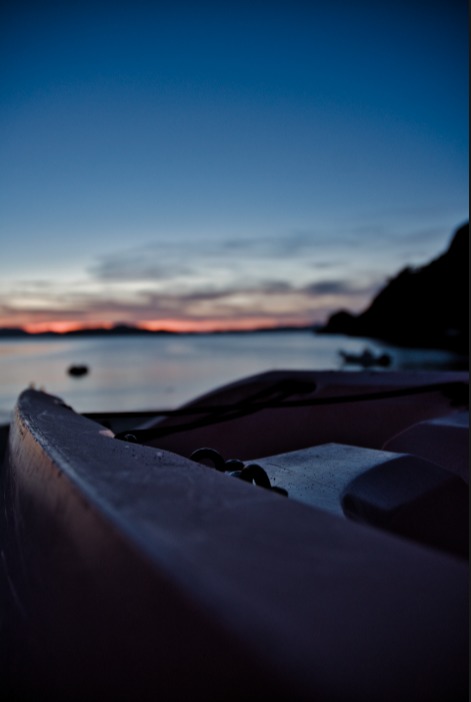
【after】


ツールの構成
このツールは…
- 標準設定
- 詳細設定
この二つのグループに分かれています。前者は主に使用する大事な調整項目があり、後者はより細かな調整項目があるという構成です。
それでは早速見ていきましょう☟
【標準設定】
標準設定は…
- タイプ
- 量
- 明るさ
この3つの項目で成り立っています。
タイプ
この項目ではグロー効果の種類を選択します。
違いは言葉で説明するよりも見たほうがわかりやすいのでこちらをどうぞ☟
実際に編集してみた【before・after】
ソフトフォーカスブライト
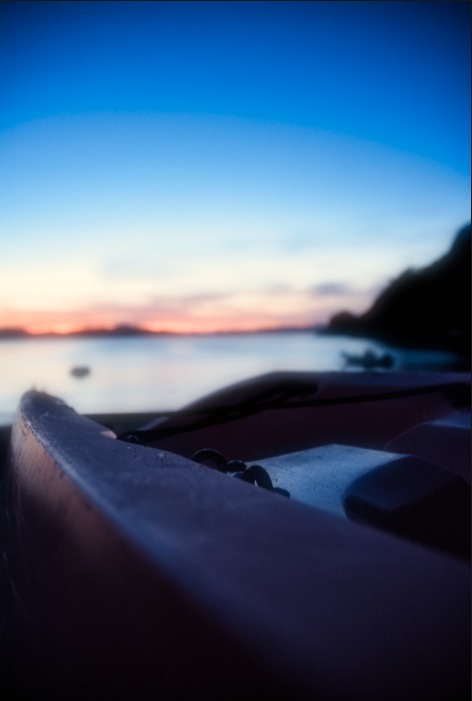
すべてが輝く
ソフトフォーカス
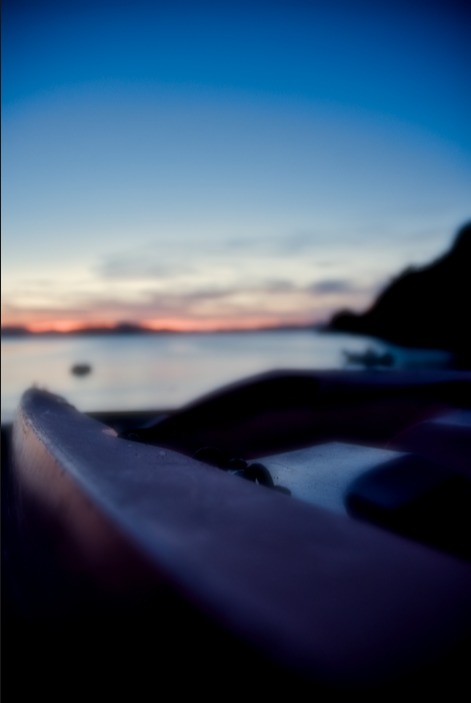
ディテールも光もぼやける
ソフトグロー
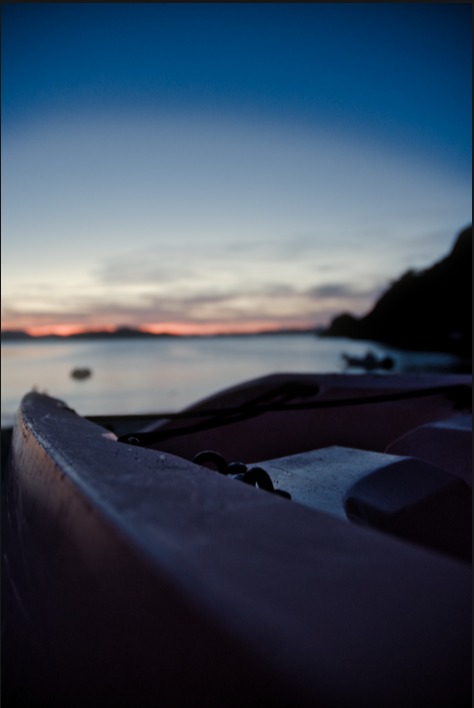
ディテールはそのまま輝き増し
【使い方】
☟ここからどれか一つ選択しましょう。(各項目の数値は引き継がれます!)
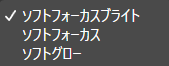

個人的にはデフォルトのソフトフォーカスブライトが好きです!
量
この項目は効果の量を調整します。
量を増やせばこのツール内の他の調整項目も効果が増すってワケですね。
実際に編集してみた【before・after】
【before】数値20
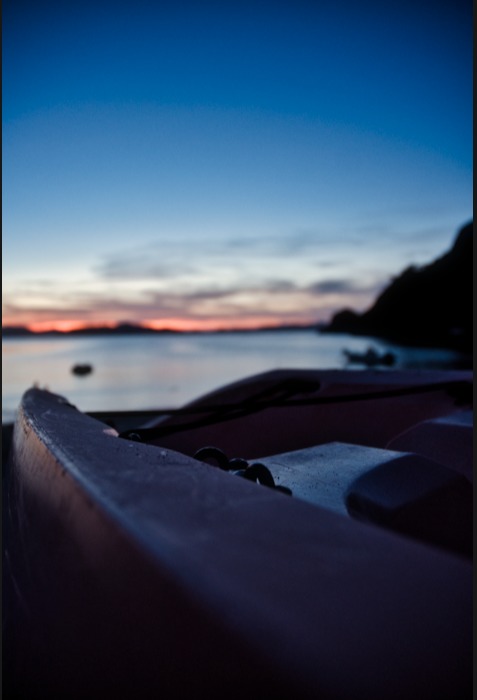
【after】数値100
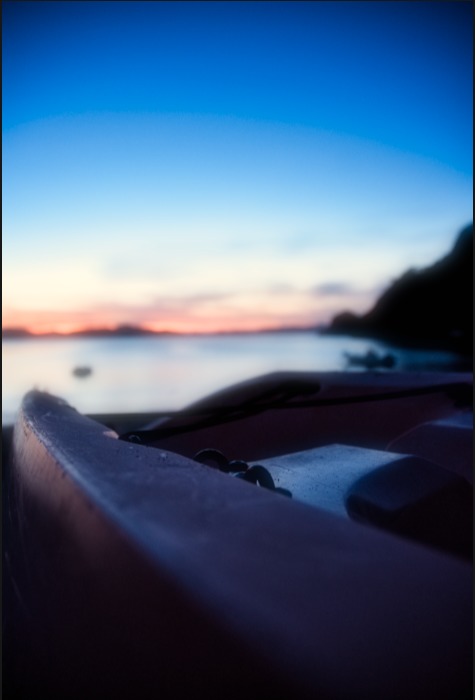
【特徴】
- 数値0で効果はナシになります。
【使い方】
☟こちらのスライダーを左右に動かしますと値によって効果が反映されます。

明るさ
この項目はその名の通り「明るさ」を調整します。
実際に編集してみた【before・after】
数値:-80
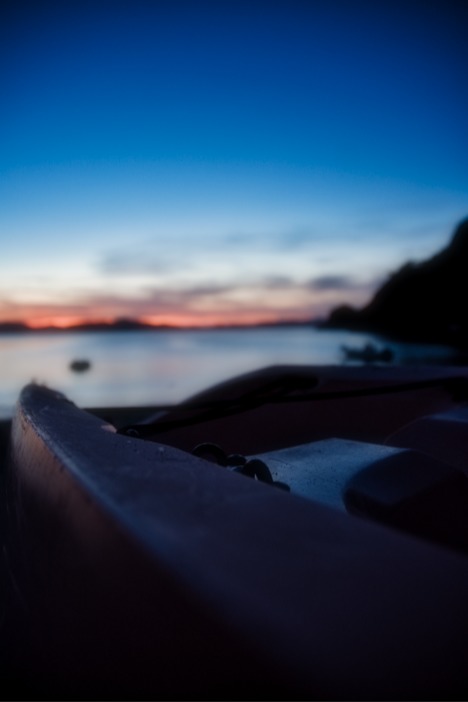
数値:80


このような夕日であれば数値をマイナスに振った方がドラマチックになります!

コツは「光=明るい」という概念を捨てることだね!
【使い方】
☟こちらのスライダーを左右に動かしますと値によって効果が反映されます。

詳細設定(さらに高度なコントロール)
詳細設定は…
- 滑らかさ
- 温かみ
この2つの項目を調整することができます。
詳細設定は必要に応じて調整します。使わないことも十分にありますので「使えたら役立つかも」程度に使い方を知っておくことを推奨します。
滑らかさ
この項目は画像の滑らかさを調整します。ぼやけるような光を再現するためにあるようなものです!
実際に編集してみた【before・after】
数値:15
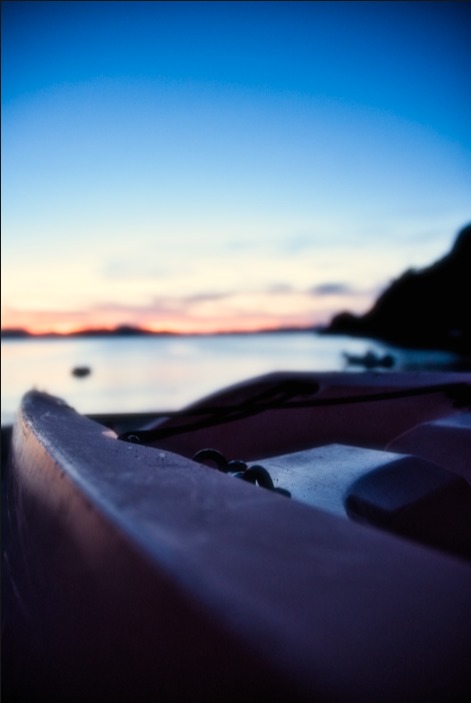
数値:100

【特徴】
- 数値がデフォルトで15だがもっと上げた方が見栄えが良い。
【使い方】
☟こちらのスライダーを左右に動かしますと値によって効果が反映されます。

温かみ
この項目は色温度を調整します。
といっても一般的な色温度調整よりも寒暖の幅が小さいですので画像を崩さずに編集可能です。
実際に編集してみた【before・after】
温度:-100

温度:+100
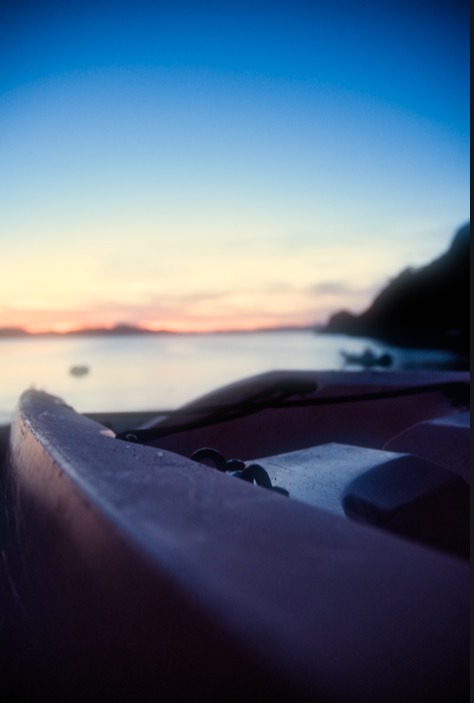

夕日なら+に月光は―に振るように「光の色」をイメージしましょう!
【使い方】
☟こちらのスライダーを左右に動かしますと値によって効果が反映されます。

まとめ
いかがでしたでしょうか?
写真のイメージを決めるうえで大切な「光」という要素。それを簡単に思いのままに操れるツールです。もうつまらない写真を作り出す方が難しいと思いませんか!?
ぜひ使いこなして満足を超えた感動を体験してみてください。
Luminar4を思いのままに操って最高のカメラライフを送りましょう!
Luminar4関連の質問やご依頼などはこちらからお気軽にどうぞ☟


