
オートン効果を使用すればポートレートがもっと魅力的になります。
詐欺みたいなうまい話ですがほんとです。(笑)
ということで今回は「オートン効果ツール」をうまく利用してより魅力的なポートレートを作成していきやしょう!
ちなみに本記事では「消去ツールとコピー&スタンプツールを使って美肌レタッチを行う方法」という記事のプラスワン的な内容です。
しかし前記事の内容を端折ることはしないので安心してご覧ください!
ちなみに3分くらいでできるようになります。
編集してみた【before・after】
【before】

【after】

肌のトーンが上がり、より滑らかになりました!(拡大してみてもらうと分かりやすいです)
レタッチ方法
ということでその方法を解説していきますが、やることは非常に単純です。
「オートン効果ツールのブラシで肌の部分を塗りつぶす」だけ。
オートン効果は画像のディテールを保持しながら「ソフトフィルター」を通したような表現を可能にするツールです。

オートン効果をもうちょい詳しく知りたい方はこちらをご覧ください。
①まずは「オートン効果ツール」を開きます。
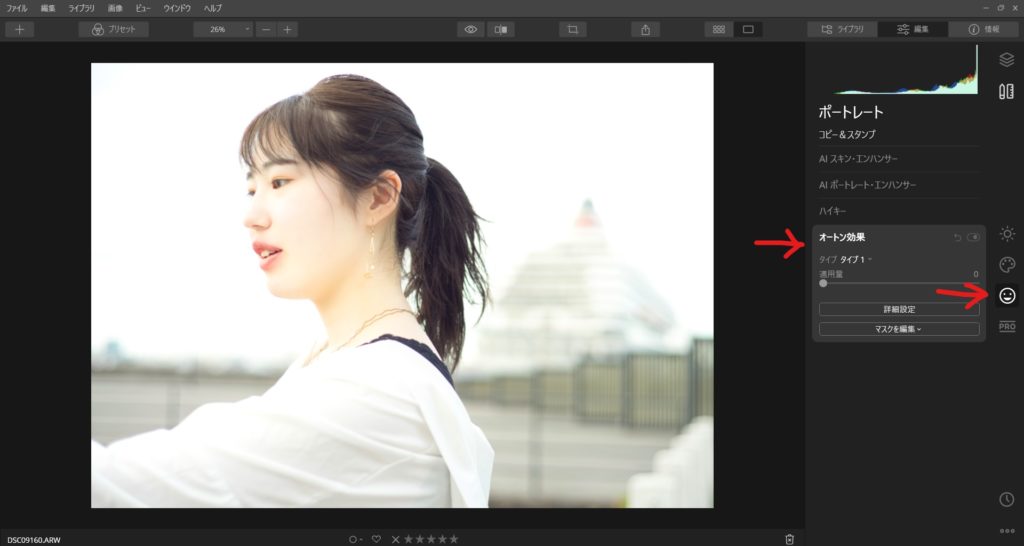
②次に「マスクを編集」から「ブラシ」を選択しましょう。
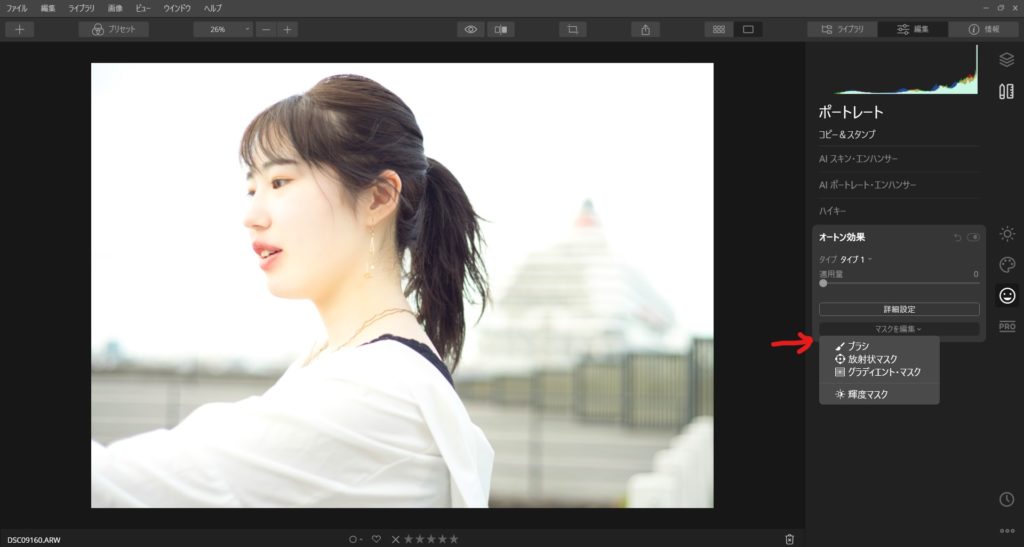
③ブラシでマスキング(塗りつぶし)をしていきます。この時、ブラシを可視化しておきましょう☟
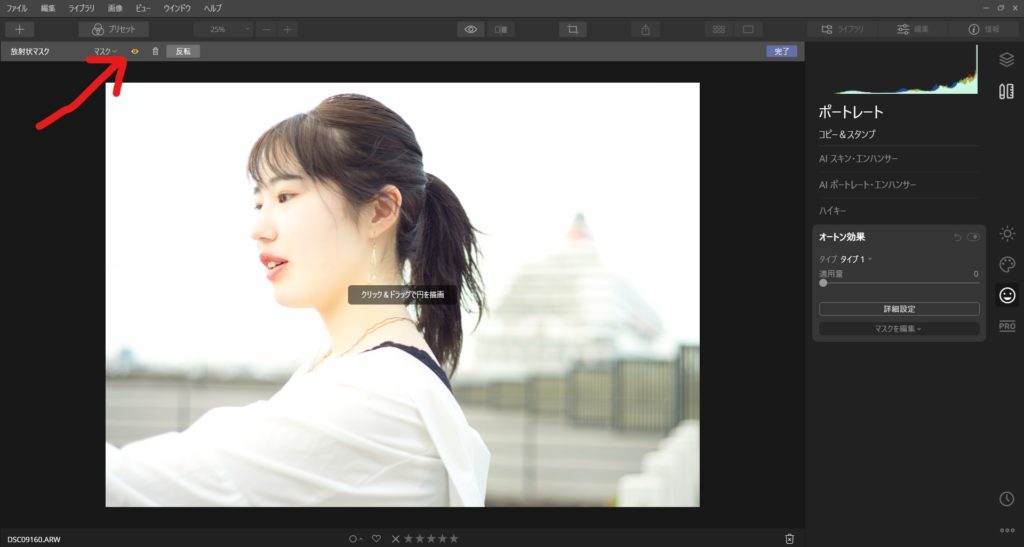
こんな感じになりました☟(雑すぎww)
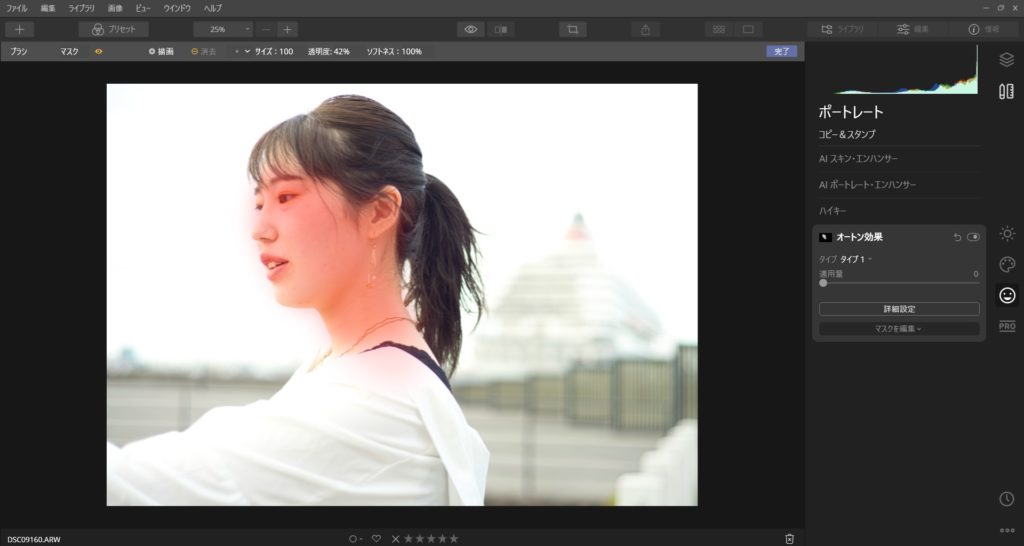
④最後に「適用量」のスライダーを動かして効果を反映させましょう。
詳細設定を開き、「ソフト」の数値と「明るさ」の数値を少し上げたりするとふんわり感が…
【完成】

まとめ
いかがでしたか?
最後に大切なことをお話しますと、オートン効果はポートレートツールに含まれていますが「風景」や「スナップ」などなどジャンルを問わず非常に活躍します。
Luminar4以外の現像ツールではあまり見ないツールと言えますし、汎用性がとにかく高く個人的にも大好きです(笑)
Luminar4を思いのままに操って最高のカメラライフを送りましょう!
Luminar4関連の質問やご依頼などはこちらからお気軽にどうぞ☟


