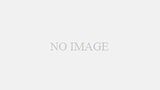本記事では【クリエイティブツール】の一つである「AI空の拡張」のすべてを超わかりやすく解説します。
- ワンタッチで魅力的なオブジェクトを追加できる
- 面倒なマスク処理とはおさらば
- 退屈な空とはおさらば
【before】

【before・AI補正ツール併用】

【after】

【after・AI補正ツール併用】

今回はデフォルトの「富士山」と「花火」を追加しました。
Luminar4ではレイヤーなどを使い、二枚目の写真のように「リフレクション」を再現することが可能です!Photoshopを使用せずにこれができる現像ツールはほかにありません。
AI空の拡張の概要
このツールは空に「オブジェクト」を追加します。
具体的にはこんな感じです☟
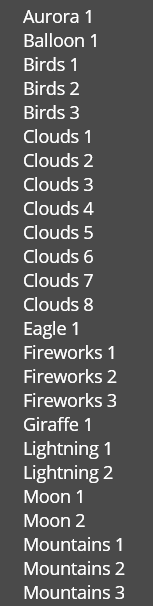
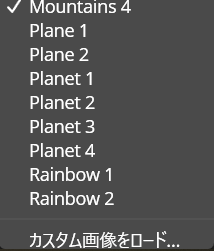
元から備わっているオブジェクト以外も自分で撮影したものを挿入することが可能です。
【仕組み】
AI空の拡張は写真の空を自動的に検出し、選択したオブジェクトを空の領域に追加します。
AI認識テクノロジーで前景オブジェクトを分析し、挿入したオブジェクトを空に自然に溶け込ませます。また、配置をより詳細に制御したい場合は、空の領域の周りに新しい要素を簡単にドラッグできます。
Luminar4は写真に木や建物のような複雑な背景があったとしても、マスキングやレイヤーを行う必要はありません。もちろん新しいオブジェクトが写真にシームレスにフィットし、まるで元からそこにあったように感じさせます。
AI空の拡張ツールの構成
- 標準設定
- 詳細設定
この二つのグループに分かれています。前者は「挿入」の軸となる部分の調整項目があり、後者は挿入後のより細かな調整をする項目があるという構成です。
それでは早速見ていきましょう☟
【標準設定】
標準設定は…
- オブジェクトの選択
- 量
- 温かみ
- リライト
- オブジェクトの配置
この5つの項目で成り立っています。
オブジェクトの選択
この項目は挿入するオブジェクトを選択します。

ファーストステップですね!
【特徴】
選択方式は2通り
- 用意されているテンプレのうちひとつ
- 自分で用意した画像
【使い方】
1.テンプレを挿入
以下のリストからお好みのテクスチャをワンタッチで完了です。
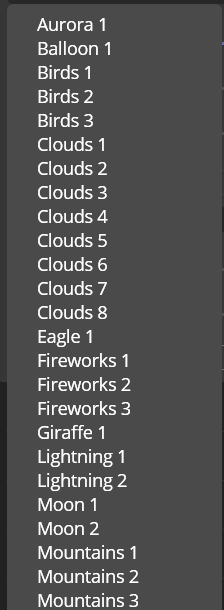
今回は「Birds1」を挿入しました☟

2.自前の画像を挿入
リスト一番下の「カスタム画像をロード」を選択します。
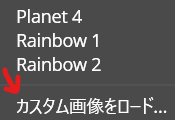
次に☟この画面で挿入したい画像を選択し、開きます。
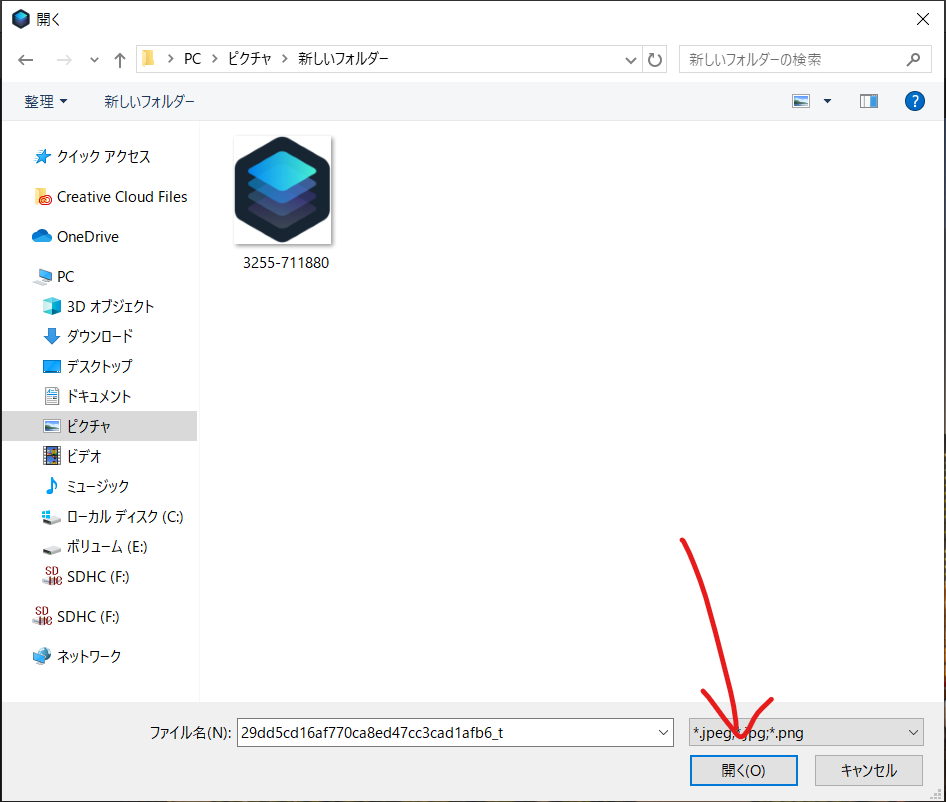
後はお好みで細かな調整をしていきましょう!


もう少しまともな画像を用意すればよかった…(笑)
量
この項目は挿入したオブジェクトの「量」を調整します。具体的にはオブジェクトの「濃さ」を調整します。
【特徴】
- 値は0~100まで調整可能
- 初期値は100
【使い方】
☟こちらのスライダーを右に動かしますと値によって効果が反映されます。

温度
この項目は挿入したオブジェクトの「色温度」を調整します。
【特徴】
- 値は-100~+100まで調整可能
- 初期値は0
【使い方】
☟こちらのスライダーを右に動かしますと値によって効果が反映されます。

リライト
この項目は挿入したオブジェクトと元画像の「明るさ」を一致させます。写真によっては、必ずともオブジェクトが完全に馴染んでいれば良いワケではないのでこの項目が存在するわけです。
【特徴】
- 値は0~100まで調整可能
- 初期値は20
【使い方】
☟こちらのスライダーを右に動かしますと値によって効果が反映されます。

オブジェクトを配置
この項目はオブジェクトの「場所」「大きさ」「向き」を調整します。基本的には「オブジェクトの選択」の次に使用する項目とも言えるでしょう。
【特徴】
- 「オブジェクトの選択」の次に使用すべき
【使い方】
分かりやすく「balloon」を使います。
元画像
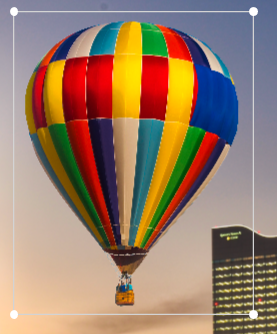
(分かりやすく色分けをしました)

紫:回転
赤点:大きさ
青線:横引き延ばしor縦引き延ばし
黄:場所移動
詳細設定(さらに高度なコントロール)
詳細設定は…
- マスクの改良
- ピンぼけ
この2つの項目を調整することができます。
詳細設定は必要に応じて調整します。使わないことも十分にありますので「使えたら役立つかも」程度に使い方を知っておくことを推奨します。
マスクの改良
この項目はAIがあいまいに判断した前景とオブジェクトの重なり部分を手動で調整します。いくらAIでも精度が100%とは限りません。もちろん必要であれば調整するツールです。
【特徴】
- 必要であれば使用
- 初期値は30
【使い方】
☟こちらのスライダーを右に動かしますと値によって効果が反映されます。

ピンぼけ
この項目は挿入したオブジェクトをぼかします。風景写真であればあまり使うこともないかもしれません…
【特徴】
- 被写界深度に注意!!
【使い方】
☟こちらのスライダーを右に動かしますと値によって効果が反映されます。

まとめ
いかがでしたでしょうか?
AIの力で従来の面倒なマスク作業ともおさらば!
数あるツールの中でも最もクリエイティブなツールのひとつである「AI空の拡張」を津使いこなして感動を体験してみてください。
Luminar4を思いのままに操って最高のカメラライフを送りましょう!