

これを使えるようになった時、みなさんは限界突破します(まじ)
本記事ではLuminar4に備わる「レイヤー機能」についてわかりやすく解説します。
- 一般的な現像の一歩先の画像が作れる。
- photoshopなしで画像の合成ができる。
- プロ顔負けの圧倒的な写真を生み出せる。
レイヤーの概要

そもそもレイヤー機能って何なの?
レイヤー機能とは
レイヤーというのは写真の要素を複数に分け、別々に調整、それらを合成することなど「幅広い編集」を可能にする機能です。
このレイヤー機能は一般的な現像作業の次のステージにある高級な機能といってもよいでしょう。そのため使いこなすことで世界が変わります。
Luminar4ではレイヤー作成のためにLightroomとPhotoshopを行き来する必要がない!
よって圧倒的時短になります!
レイヤーを使ってみた【before・after】
【before】

【after】

レイヤーの使い方
では僕と一緒にみなさんも「レイヤー」を極めに行きましょう!

今回はわかりやすくシンプルな画像を使っていきます!
準備するもの
元画像

合成レイヤー

元画像の調整
まずはいつも通り「AI補正ツール」でパパっと最適化します…

もちろんここは皆さんで自由に現像してください!

新規画像レイヤーの追加
次は新しく重ねる画像を選択します!
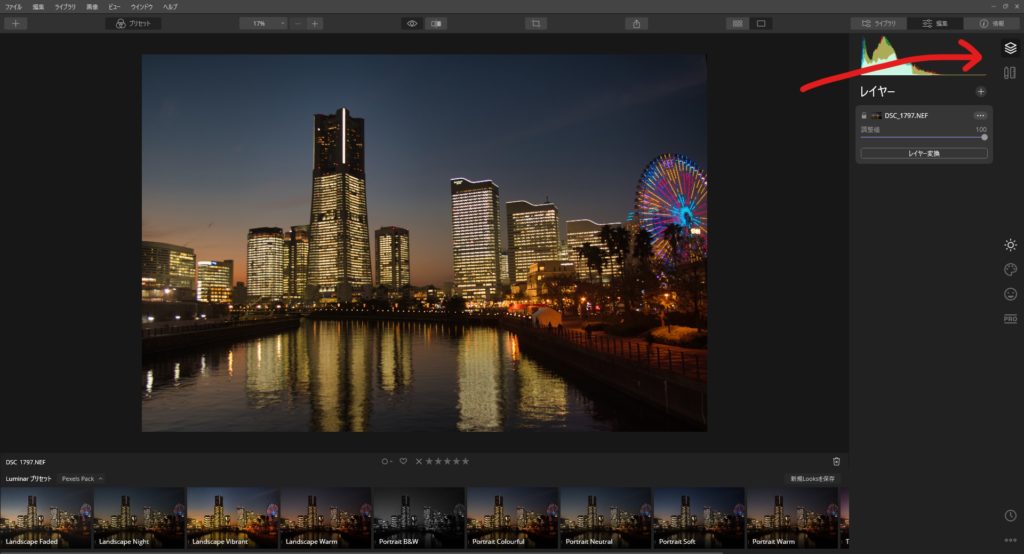
こちらをクリックすると…
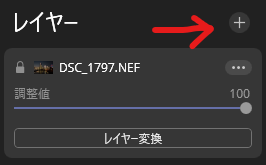
以下のような選択肢が出てきます。
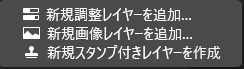
今回は真ん中の「新規画像レイヤーを追加」を選択。ここでファイル内から重ねたい画像を選択します。
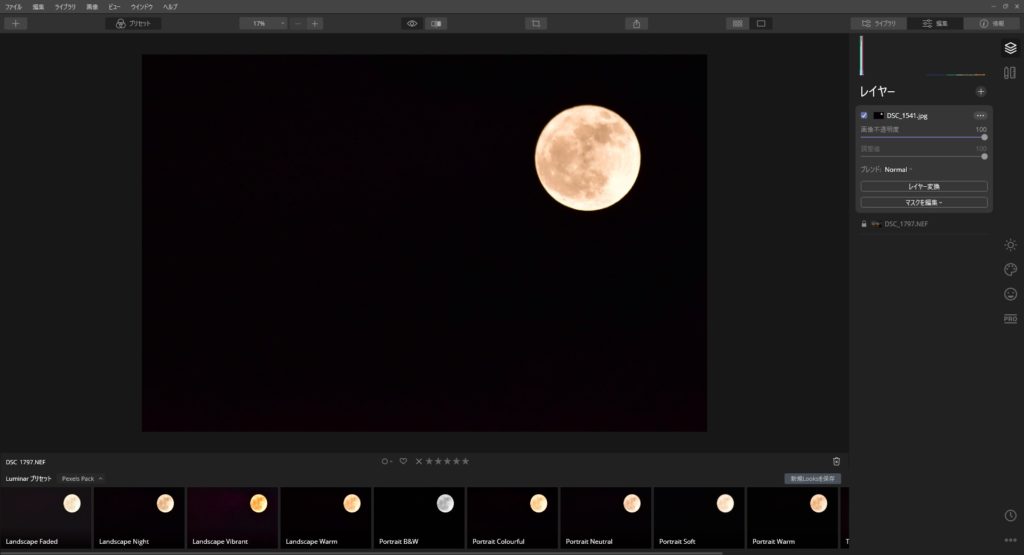
これで新たにレイヤーが作成されました!
ブレンドさせる
ここがレイヤーを使用するうえで最も重要な操作ですのでしっかり覚えましょう!
「ブレンド」という調和するための作業を行います。まずはこちらを押します☟
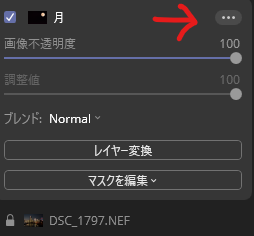
するとオプションが表示されるので「ブレンド」を選択
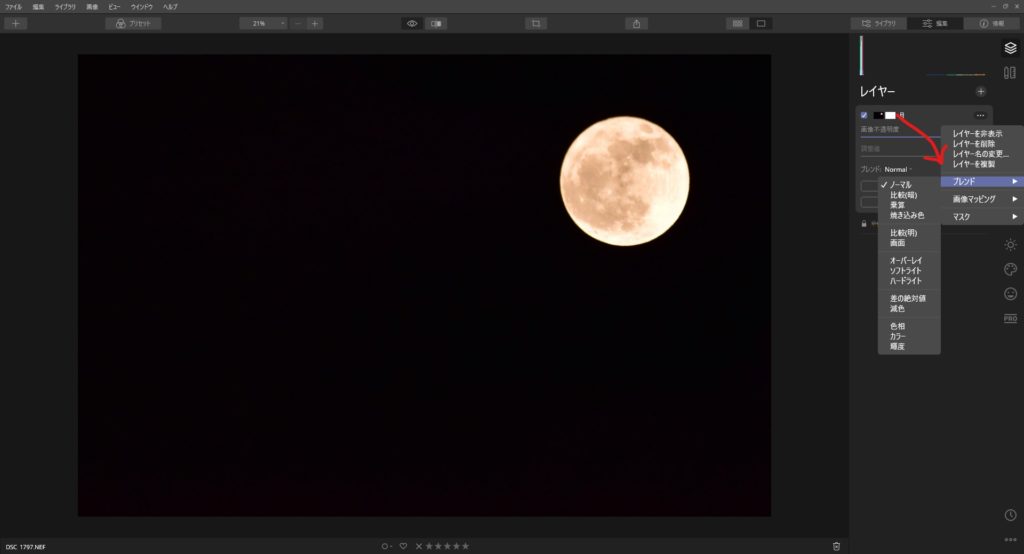
ブレンド方式を一つ選択します。

比較明?オーバーレイ!?わけわかんないぞ…

これらはブレンドの方式です。お偉いさんに怒られそうですが、ぶっちゃけ仕組みを知らずともどうにかなっちゃうかもです。Luminar4では。
Luminar4では選択方式欄でカーソルを移動させると完成形が表示されます!なので仕組みを知らずとも見て確認すればOKなんですね!
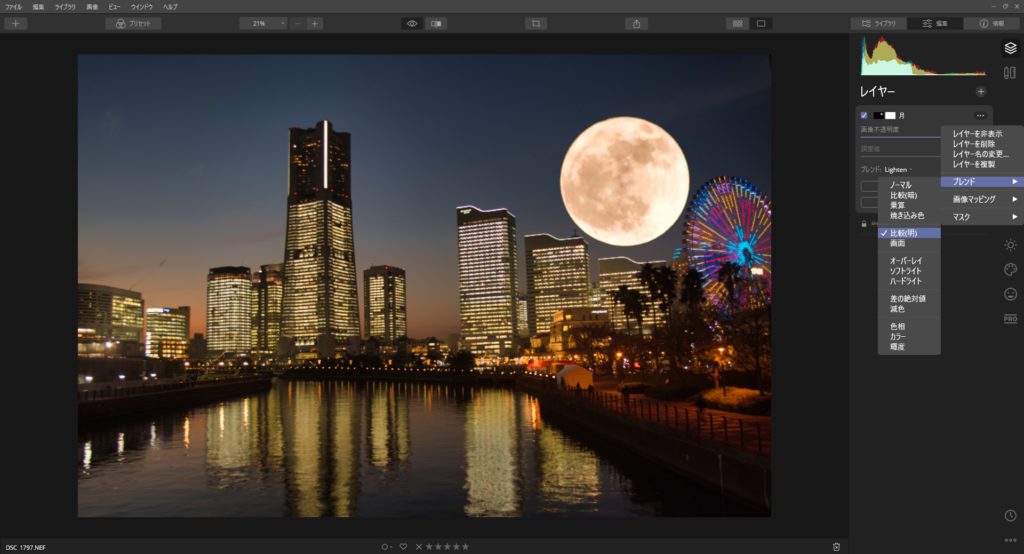
今回は「比較(明)」にします!
英語表記でよろしければここからでもブレンド方式を選択可能です!
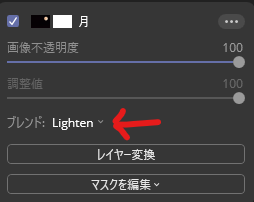
最終調整
あとは月の大きさ、位置、全体の調整をして完了ですね!
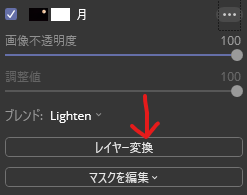
こちらの「レイヤー変換」で挿入した画像の位置や大きさの調整が可能です。
ここは少し上級者向けですがレイヤーの複製、反転も可能です!
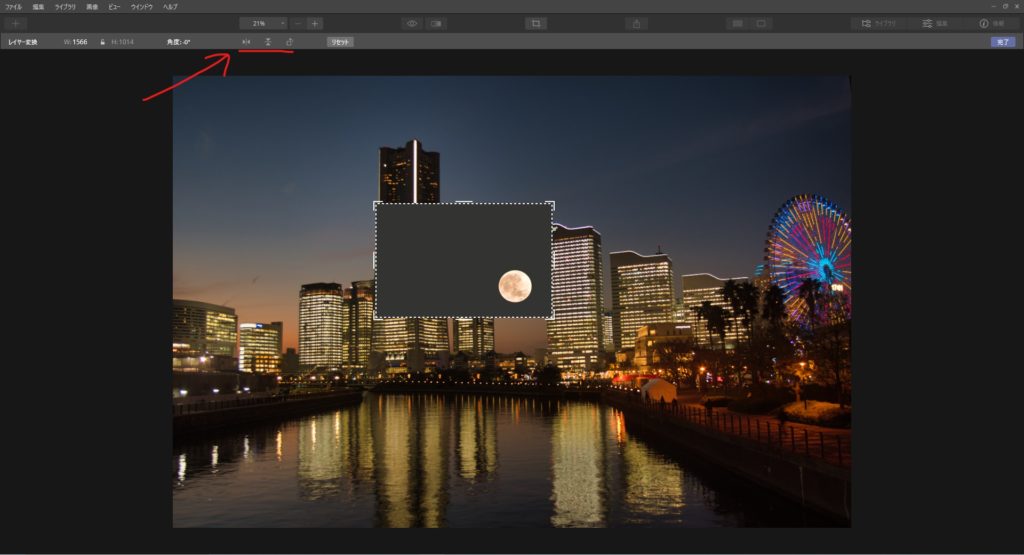
これらを流用すると…
【before】

【after】

このように全く新しい要素を自然に合成することが可能になります!

慣れるとここまででだいたい3分くらいですね!
LightroomとPhotoshopを使うと両ソフトを行き来しなければならないので10分はかかる気がします…
オブジェクトを増殖させる方法【簡単3STEP】
レイヤーツールを用いると任意のオブジェクトを増殖させることも可能です。
方法は簡単ですので3STEPで解説していきます!
STEP1:スタンプ付きレイヤーを作成
まずは先ほどと同じように「スタンプ付きレイヤー」を作成していきます。
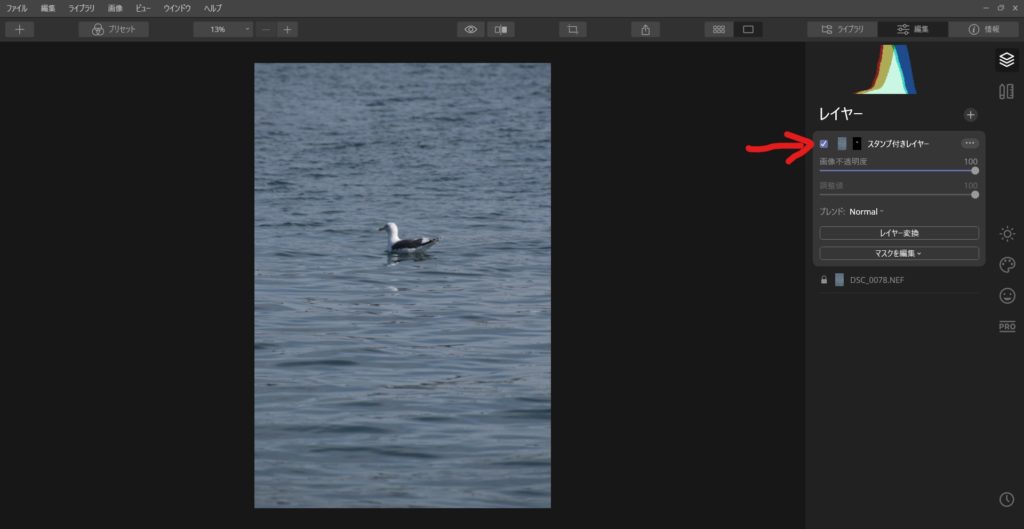
STEP2:位置や大きさ、方向を決める
次に、「レイヤー変換」をクリックし、場所や大きさなどを決めていきます。
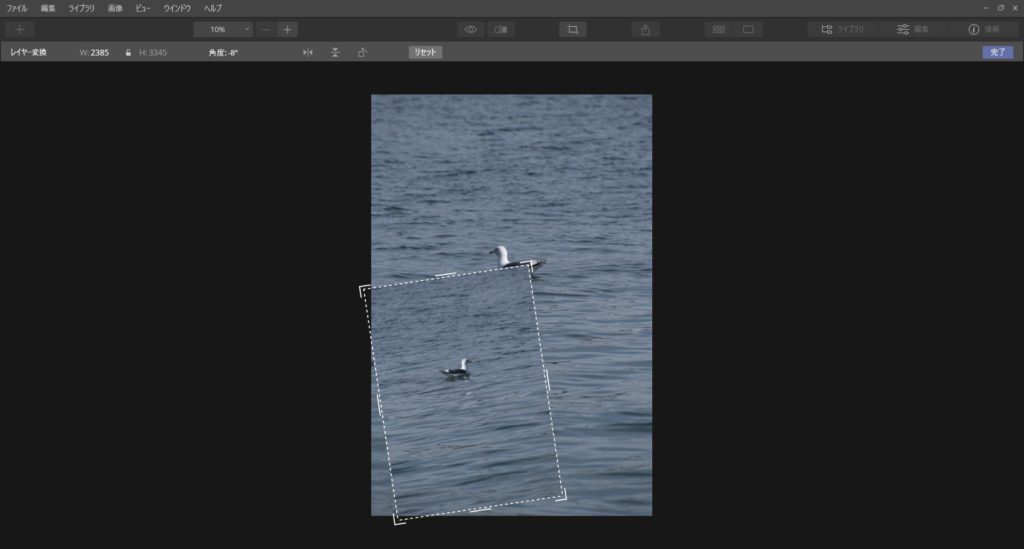

今回はこんな感じで鳥を増やしてみました!
STEP3:オブジェクトを切り抜く
最後に「マスクを編集」を用いてオブジェクトを形に切り抜いていきます。
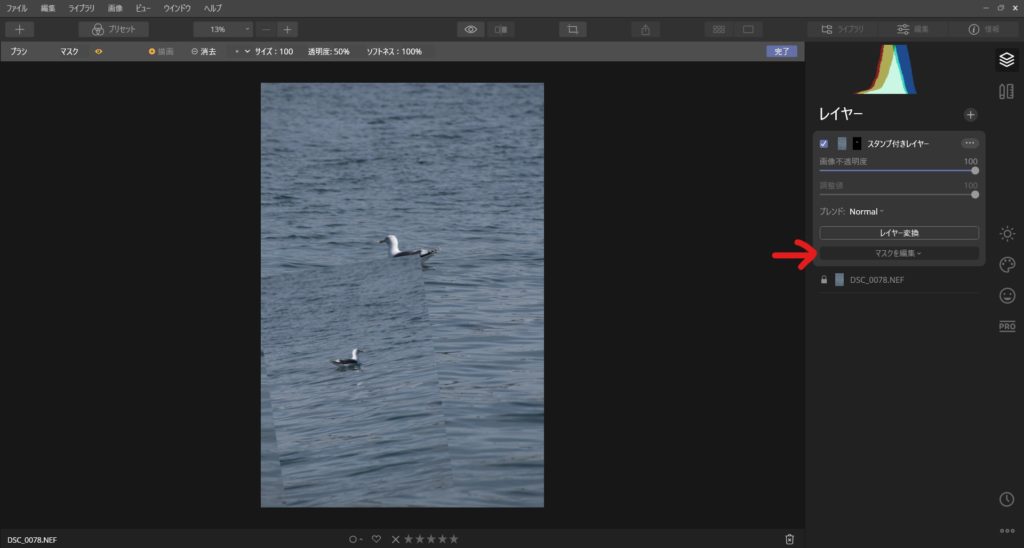
この時、ブラシの透明度が100%になっていないと薄く合成されてしまいます!
なので透明度は必ず100%にし、ブラシを可視化しておきましょう☟
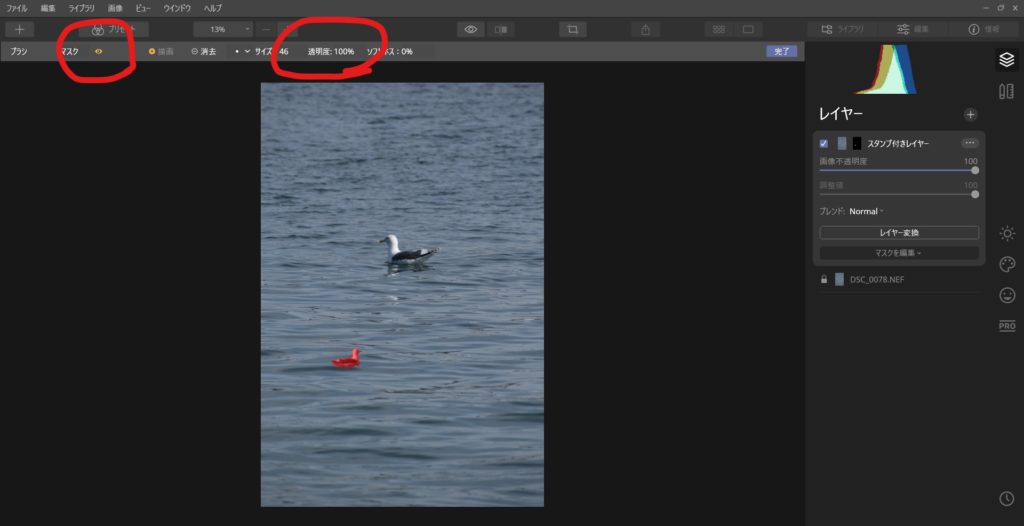
あとは注意事項に留意しつつブラシでオブジェクトを塗りつぶせば終わりです☟
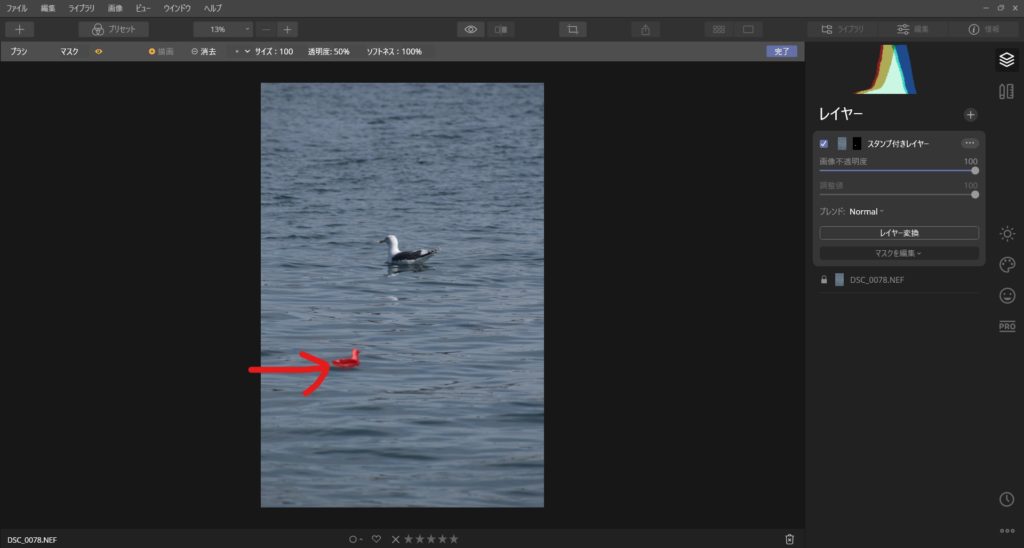
うまく合成されなかったらブレンド方式を変えて何個か試してみましょう!
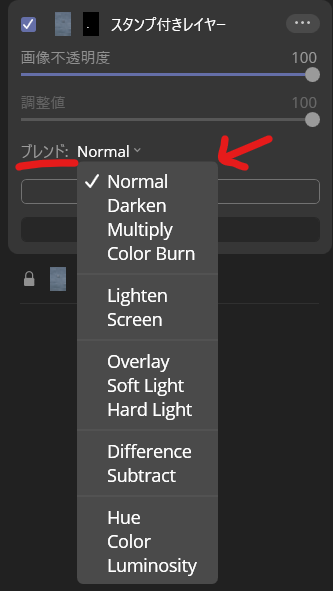
【before】

【after】
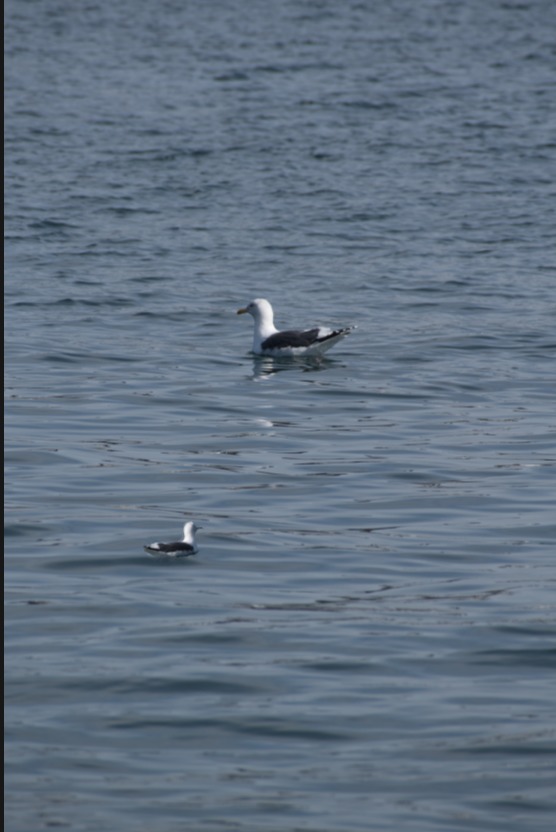
さらに編集したい場合は「新規調整レイヤーを追加」をして編集してください!
まとめ
いかがでしたでしょうか!?画像編集のレベルアップを目指すには「レイヤー」を使いこなすことが大切!というか必須です。
しかもこの機能はlightroomではPhotoshopを使わなければ不可能だった作業なんです。それを一瞬で一本のソフトで完結できることは言うまでもなく非常に便利ですよね!

自分も前は難しそうで避けてましたが使えるようになり表現の幅が広がりました!
ぜひレイヤーを身に着けて世界を広げてくださいねー!
Luminar4を思いのままに操って最高のカメラライフを送りましょう!
Luminar4関連の質問やご依頼などはこちらからお気軽にどうぞ☟


