本記事は【エッセンシャルツール】の一つである「ライトツール」の解説です。
- ライトツールの使い方がわかる
- 写真の「光」についての基礎知識を確認できる
- さらに写真の「核」となる「光」をうまく扱えるようになる
ライトツールの概要
Luminar4の「核」となっているツール群である【エッセンシャルツール】の一つであるライトツール。
これはLuminar4のなかで最も大切であり、なおかつ最もよく知られている要素でもあります。

JKたちでも無意識に使っているような有名なツールがなここにあります。
そしてLuminar4のライトツールは…
- 標準設定
- 詳細設定
この二つのグループに分かれています。前者は比較的おおまかな項目があり、後者はより細かな調整をする項目があるという構成です。
さっそく詳しく見ていきましょう!
【標準設定】~写真の基礎「光」を操る~

標準設定は…
- ホワイトバランス
- 色温度
- 色合い
- 露出
- スマートコントラスト
- ハイライト
- シャドー
この7つの項目で成り立っています。
ホワイトバランス
ホワイトバランスツールは主に白の調整を行います。(つまり色全体)
具体的にはLuminar4に白を白として認識させるべく人間が選択します。

白い紙に赤いライトを照らしたら赤くなりますよね!人間は元が白と分かりますが機械は分からないのです。
【使い方】
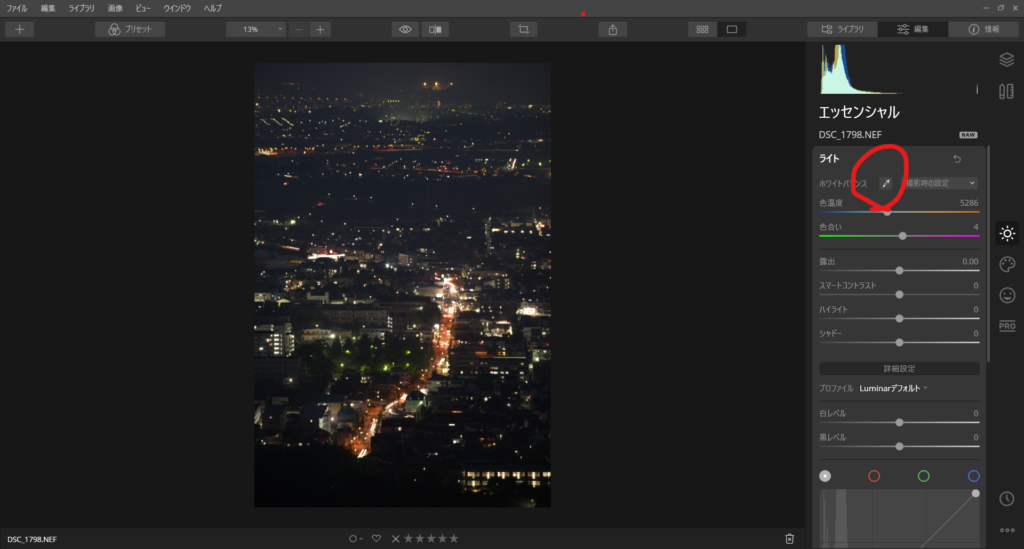
まずはスポイトのマークの場所をタッチします。
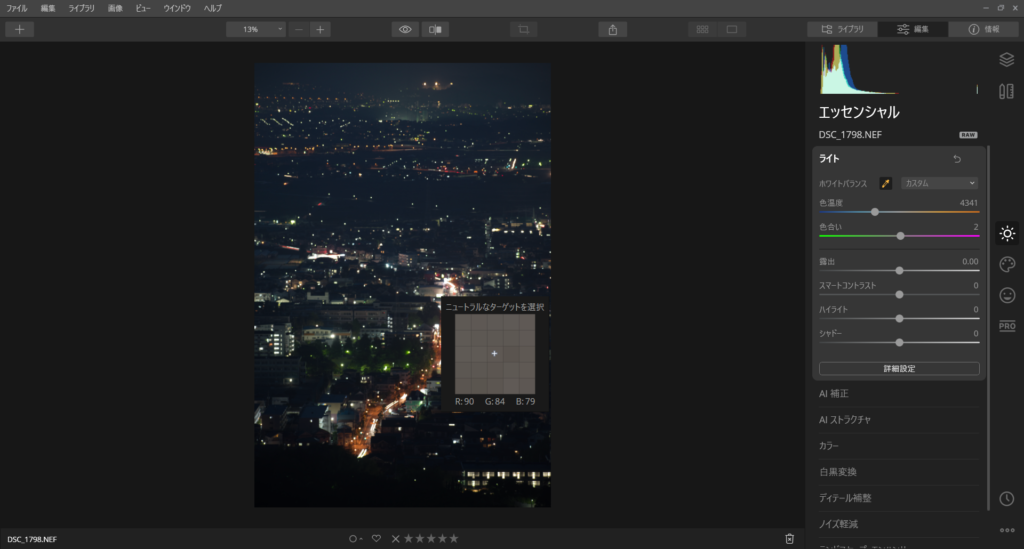
カーソルを画像の上に持っていくと「ニュートラルなターゲットを選択」というウィンドウが表示されます。このようにして僕たちが「ここは白だ!」と思う場所を選択すれば、それに応じて画像全体の色のバランスを整えてくれます。
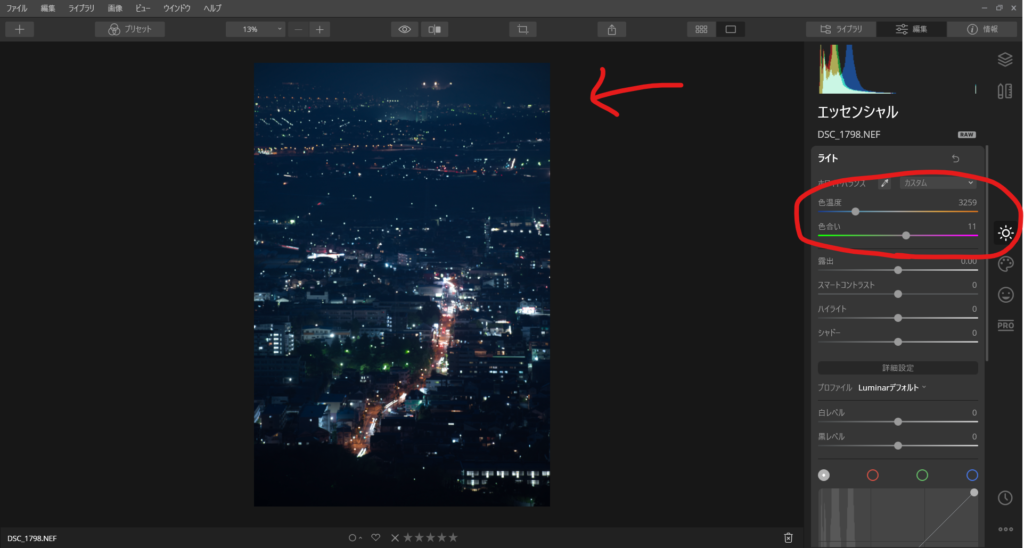
画像の色合いとツールの数値が変わりました。
☟ちなみにカメラにも備わっている機能ですが「テンプレート」もあります。
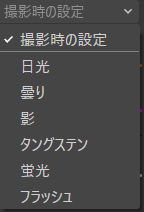
色温度
写真全体の色の温度を調整するツールです。Luminar4では主に「シアン」を調整します。
- 温度は2000~25000まで調整可能
- 画像読み込み時に温度は自動で認識される
【使い方】
非常にシンプル。☟このスライダーを左右に動かせば調整できます。

実際に調整した画像はこちら☟
2000K

5286K(調整前)

25000K

色合い
「色温度」に対してこの色合いツールは「グリーン」と「マゼンタ」を調整します。
- 色合いはー100~+100まで調整可能
- 画像読み込み時に色合いは自動で認識される

じゃあWHY(なんで)あるのかい?
こちらは「色温度」というよりも色被りを防ぐツールです。写真にメリハリをつけましょう!
【使い方】
非常にシンプル。☟このスライダーを左右に動かせば調整できます。

実際に調整した画像はこちら☟
-100
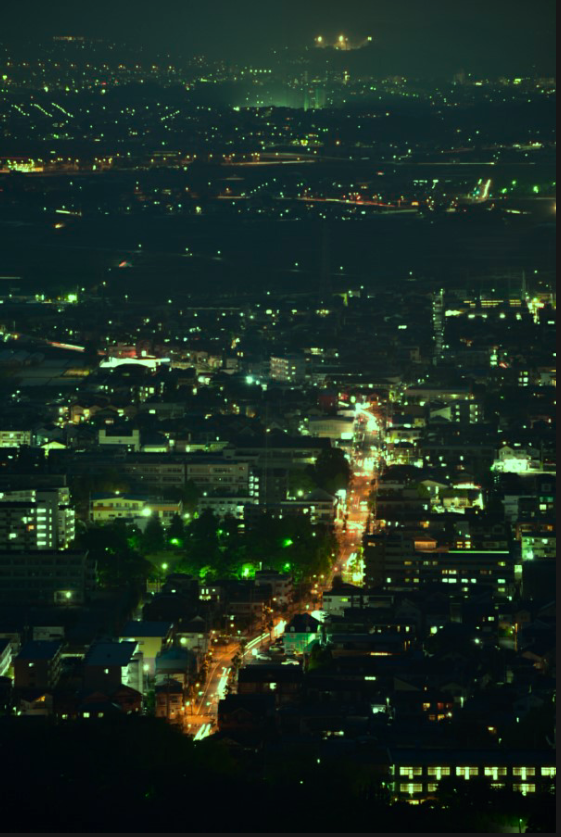
4(調整前)

+100

露出
もっとも中心的なツールのひとつ。画像全体の輝度を調整します。
- 露出は-5.00~+5.00まで調整可能
- 画像読み込み時は0
【使い方】
非常にシンプル。☟このスライダーを左右に動かせば調整できます。

実際に調整した画像はこちら☟
-5.00
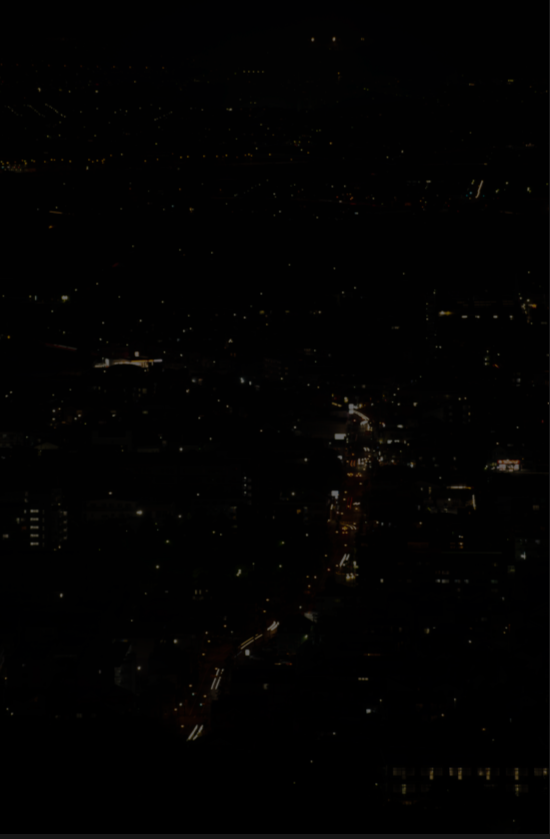
0(調整前)

+5.00
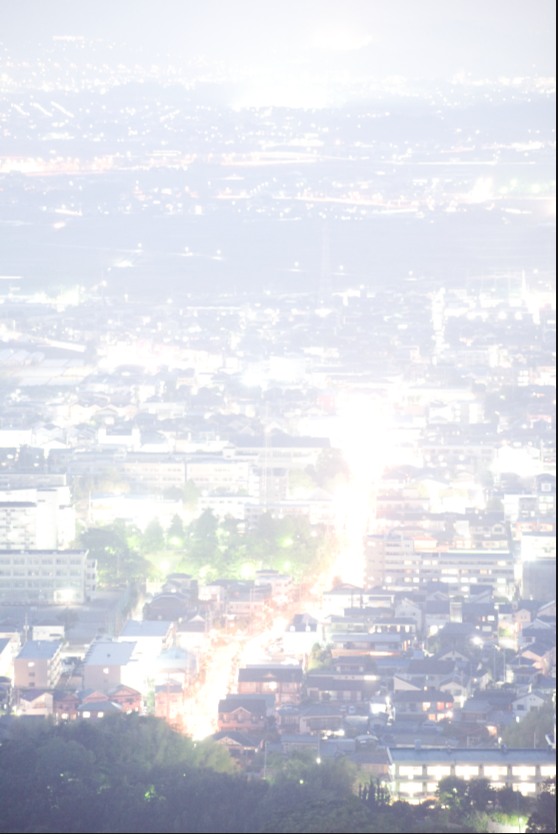
スマートコントラスト
これを使うとディテールの調整ができ、物体と物体の区別がはっきりします。
- コントラストは-100~+100まで調整可能
- 画像読み込み時は0
Luminar4は「色と色」「光と光」の境目の輝度を別々に調整、適合させるのでノイズやディテール崩れが起きにくいことが特徴です。
【使い方】
非常にシンプル。☟このスライダーを左右に動かせば調整できます。

左に動かすと写真がかすみ、右に動かすとくっきりします。
実際に調整した画像はこちら☟
-100

0

+100

少しわかりづらいですが-100は明らかにかすんでいますね!
ハイライト
これは最も明るい部分の明るさを調整します。白飛びを修正するときに使われます。しかし最も明るい部分以外にも調整が及ぶのである意味全体の調整とも言えます。
- ハイライトは-100~+100まで調整可能
- 画像読み込み時は0
【使い方】
非常にシンプル。☟このスライダーを左右に動かせば調整できます。

基本的に白飛びを抑えるのによく使われるので「-」に動かすことが多いです。
-100

0

+100

シャドー
これは「ハイライト」の対極に位置するツール。最も暗い部分の明るさを調整します。黒つぶれを修正することが多いです。
- シャドーは-100~+100まで調整可能
- 画像読み込み時は0

ディテールの調整にもなります!
【使い方】
非常にシンプル。☟このスライダーを左右に動かせば調整できます。

黒つぶれを修正することが多いので「+」に動かすことが多いです。
-100

0

+100

詳細設定
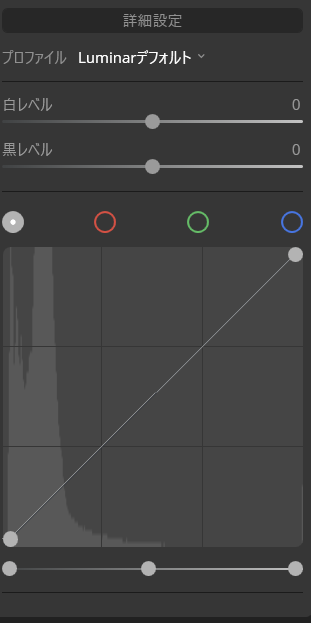
こちらは少々マニアックなツールが揃っています。しかしAW現像には欠かせないものですのでここで確認しておきましょう。
詳細設定は…
- プロファイル
- 白レベル
- 黒レベル
- トーンカーブ
この4つのツールで成り立っています。
プロファイル
プロファイルとはカメラ業界内で統一されているいわば「色のテンプレート」です。これを用いることでより細かな調整が可能になります。
Luminar4ではDNGファイルをDCPファイルに自動変換して認識させることが可能です。もちろんLightroomのプロファイルを導入することもできます。
【使い方】
PC内にプロファイルを保存しておけば…
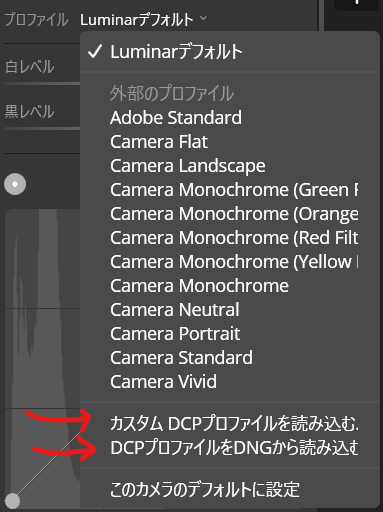
ここからいつでも適用させることができます!
白レベル
これは「ハイライト」と似ています。
しかし「ハイライト」が全体の明るさを調整するのに対して、「白レベル」は黒を固定して白のみを調整するので用途が異なります。
- 白レベルは-100~+100まで調整可能
- 画像読み込み時は0

How(どう)使い分けるんだい?
簡単に言えば、白レベルのほうが全体のバランスを整えやすいです。黒が固定されているためですね。
【使い方】
非常にシンプル。☟このスライダーを左右に動かせば調整できます。

左に動かすと暗くなり、右に動かすと明るくなります。
ハイライト

元画像

白レベル

黒レベル
白レベルと同様、これは「シャドー」と似ています。
しかし「シャドー」が全体の明るさを調整するのに対して、「黒レベル」は白を固定して黒のみを調整するので用途が異なります。
- 黒レベルは-100~+100まで調整可能
- 画像読み込み時は0

How(どう)使い分けるんだい?
簡単に言えば、黒レベルのほうが全体のバランスを整えやすいです。白が固定されているためですね。
【使い方】
非常にシンプル。☟このスライダーを左右に動かせば調整できます。

左に動かすと暗くなり、右に動かすと明るくなります。
シャドー

元画像

黒レベル

シャドーがモヤってしまったのに対し、黒レベルは暗い部分だけ明るくなり整いましたね!
トーンカーブ
トーンカーブはとても高度なツールの一つですので、また別の記事で細かくご紹介します。使わない人は全く使いませんのでこれぞマニアックでしょう(笑)
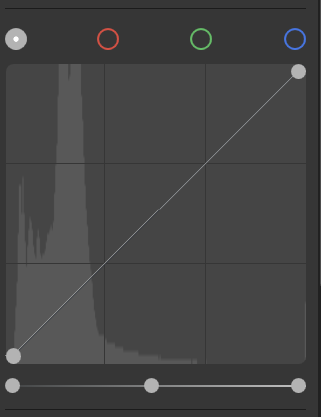
まとめ
いかがでしたか?
ツールの量が多すぎて「なんじゃこれ!?」って方も多いと思いますが、使うものと使わないものは人によって異なります。
しかもここで衝撃の事実を述べると…
これらの項目はすべて【AI補正】が自動で処理してくれるのでこだわりがない方は触れなくとも問題はないです。
しかし、百発百中 AIが自分の思っている現像にしてくれるとは限らないのでこれらのツールはしっかり使えるようになっておくべきだと言えます。
Luminar4を思いのままに操って最高のカメラライフを送りましょう!


