
悪いことはいいません。Looksについては絶対に知っておきましょう。
本記事ではLuminar4だけがもつ便利機能、「Luminar Looks」についてわかりやすく解説します!
- ワンタッチ!の一瞬で写真が完成!
- プロ写真家が作成したLooksも使用できる
- レイヤーごとにLooksを適応できるので組み合わせは無限大
- 必ず使うことになる超便利時短機能のバッチ処理にはLooksが必須!
- Luminar4に搭載されているAIによる夢の写真別最適化自動現像を実現。
Luminar Looksの概要
この機能は従来の現像ソフトでの「プリセット」にあたるものです。
しかし、Luminar4はいくつか特別な機能を有しています☟
- AI(人工知能)による写真別適応型の次世代プリセットがある
- Looksをレイヤーごとに重ね掛け可能なので、表現は無限大
実際に編集してみた【before・after】
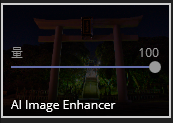
今回はエッセンシャルコレクションのひとつ、「AI Image Enhancer」を使用してみましょう!
【before】


【after】


LuminarLooksの使い方【STEP】
今回はシンプルに3STEPにまとめました。

ぶっちゃけ「直感」でも全然使えますので、一度触ってみてもいいかもしれません!
STEP1

初めから画面下部にLooksが表示されている方はSTEP2へ行きましょう!
まずはLuminar4内で編集したい画像を選択し、画面上部の「ビュー」から「Looksパネルの表示」をクリックします。
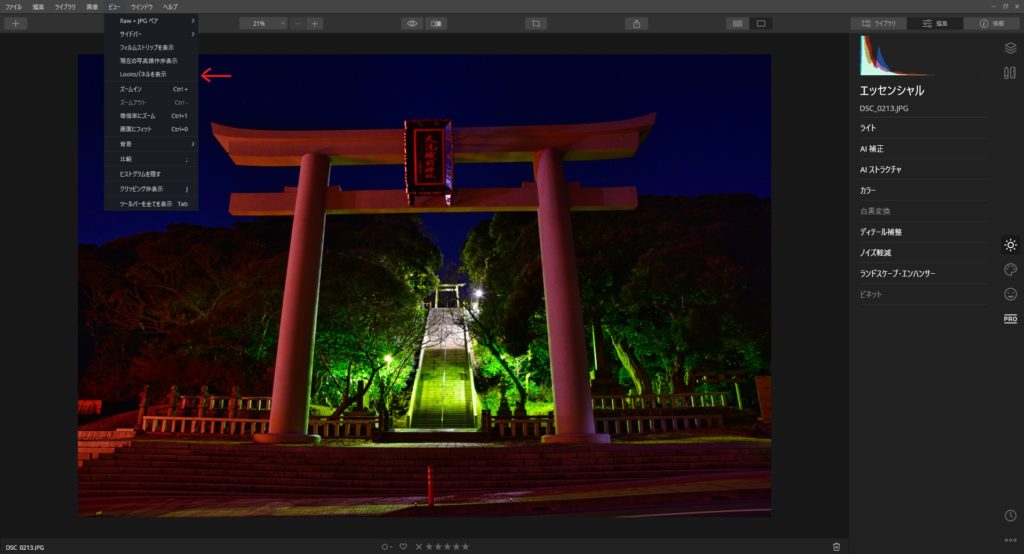
これで画面下部にLuminar Looksが表示されるのでOK!
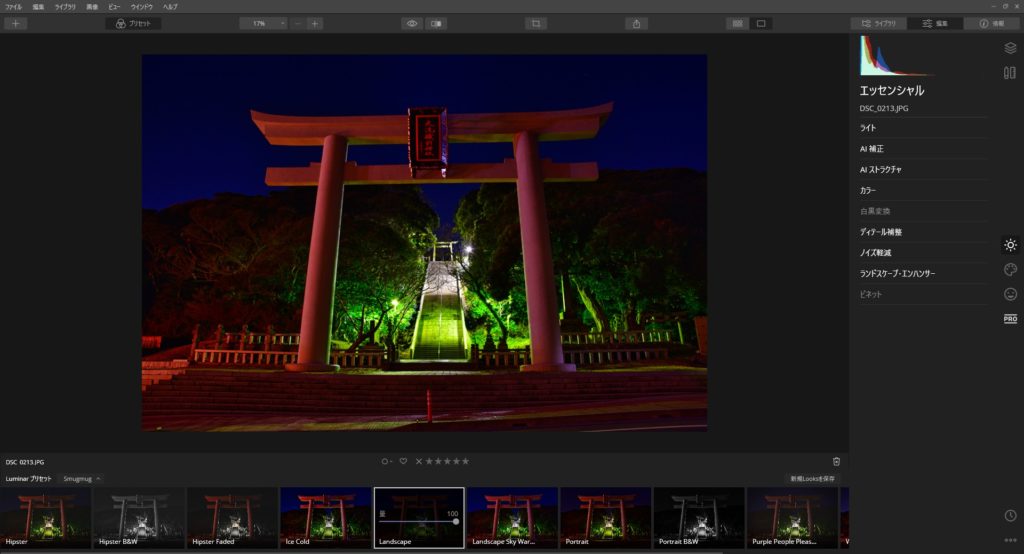
STEP2
次に、みなさんのお好みの「Luminar Looks」を選びます。
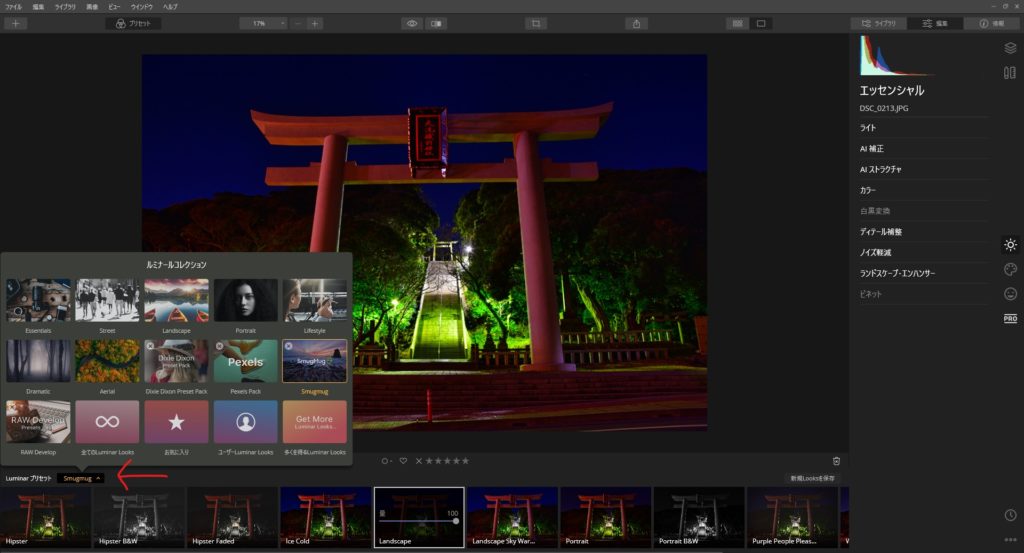
Luminar4に標準装備のLooksだけでも約70種取り揃えているので大ボリュームすぎますね!

多すぎてなにを選べばいいかわからないよ!?

安心してください!Looksはコンセプトごとに合わせてまとめられています!
さらにLuminar Looksは無料で追加可能です…
その方法についてはまたの機会に…
STEP3
選択したLuminar Looksを適応しましたら、次に「量」を調節します。
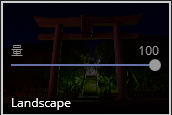
このスライドを左右に調節することによってLooksの強さが変動します。
お好みで調節して下さいね!

これで完成です!
新たなLooksをダウンロードする方法
Looksは追加でダウンロードできます。

無料もかなりあるのでダウウンロードしない理由はありません!
詳しくはこちら☟
自分でLooksを作成する方法
さてここがめちゃくちゃ重要です。今度は皆さんが実際に作ってみましょう!
作り方はいたって簡単!
作成したいLooksが完成したら、画面下部の「新規Looksを作成」を押します。
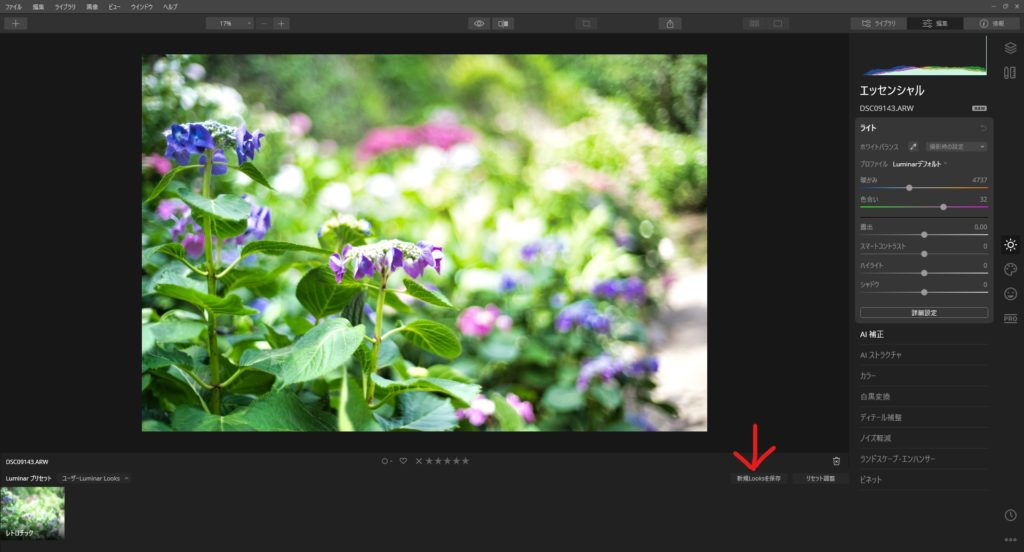
Looksの名前を付けて作成完了です。
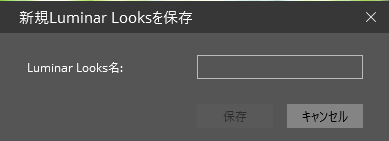
使いたいときには「ユーザーLuminarLooks」から呼び出せばOKです!
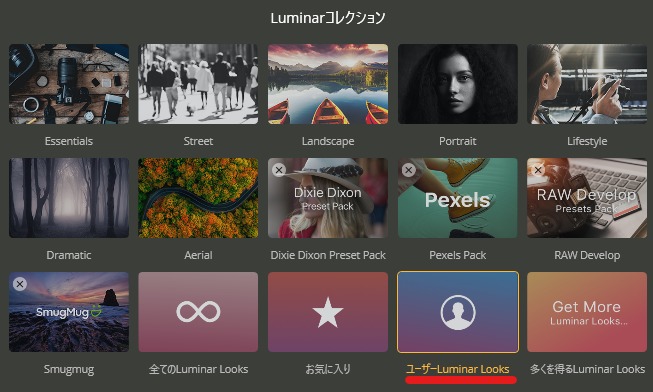
自分で作るLooksはバッチ処理で必須になりますので必ず覚えておきましょう!

バッチ処理は作業時間の短縮に直結するのでぜひ使ってみてください!
裏技
実はLooksをレイヤーごとに適応できるため、複数のLooksをミックスすることが可能です。
新しく「スタンプ付きレイヤー」を作成しましょう!
つまり可能性は無限大ということなんですね!
まとめ
いかがでしたでしょうか?
他ソフトにはないプリセットシステムですがいざ使ってみると超便利!!作業時間短縮に直結しますし、プロ写真家に簡単に近づけるような魅力があります。
ぜひ自分のプリセットも作成し、作業を楽にしましょー!
Luminar4を思いのままに操って最高のカメラライフを送りましょう!
Luminar4関連の質問やご依頼などはこちらからお気軽にどうぞ☟



