

なんだかんだ言って「色温度」くらいしか色の編集ってしないな…写真って色が命なのでは?

確かに僕もそうでした!色って奥深いので調整が難しいですよね。

「色合いのテンプレート」みたいなものってないの?

それならカラースタイルツールを使いましょう!
本記事では【クリエイティブツール】の一つである「カラースタイルLUT(ルックアップテーブル)」のすべてを超わかりやすく解説します。
- 一瞬で「世界観」を作り出すことができる。
- プロ監修のスタイルを使用するので「プロの色味」を味わうことができる。
- 色に関する作業時間の短縮ができる。
筆者はLuminar4を初期バージョンの「Luminar2017」から使用しております。
カラースタイルツールの概要
このツールはプロの写真家が各コンセプトに応じて作り上げたカラースタイルを一瞬で写真に適用することができるツールです。
プロの写真家が作成しているためより実用的なスタイルが集まっている。
実際に編集してみた【before・after】
【before】



【after】
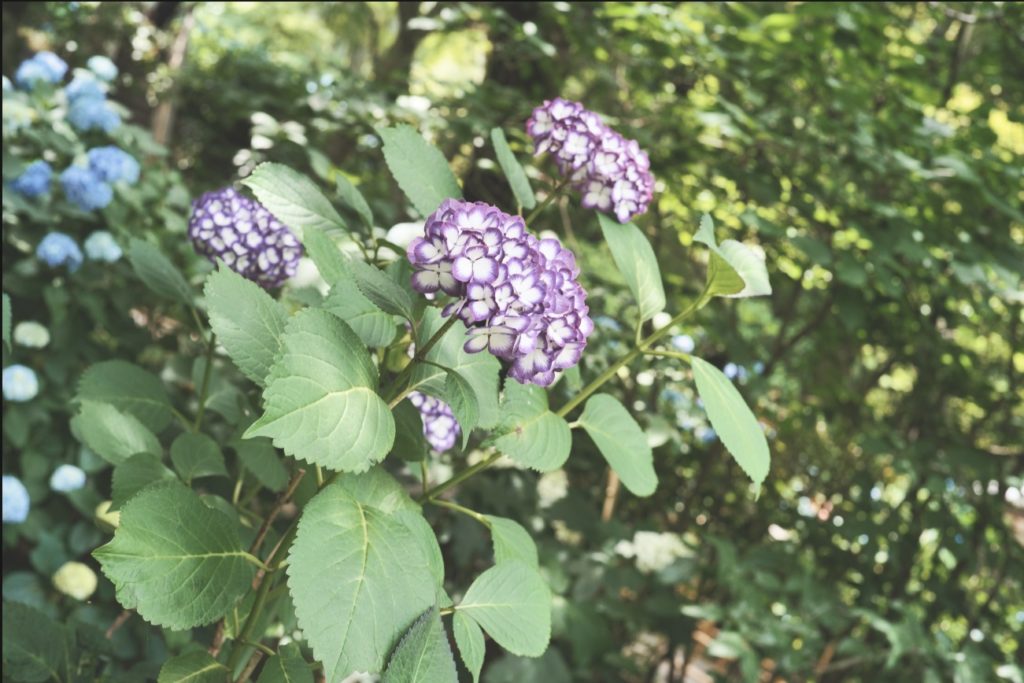


LUTを選択
この項目では写真に適用するLUTを選択します。ルックアップテーブル(LUT)とは色彩のテンプレートみたいなものです!Luminar4には標準で30以上のLUTが備わっています。
書くスタイルに合わせて「コンセプト」が決まっておりそれに応じた色合いを再現してくれます!
【使い方】
☟こちらのボタンから一覧を表示でき、そこから一つお好みで選択するだけでOK

量
この項目は選択したLUTの効果適用量を調整します。

数値を90~100に設定することは滅多にないです!
【特徴】
- 初期設定値は30。
- 数値が高すぎると色のバランスが崩壊する可能性あり。
【使い方】
☟こちらのスライダーを左右に動かしますと値によって効果が反映されます。

コントラスト
この項目は画像全体のコントラストを整えます。しかし、一般的なコントラスト調整ほど外観を大きく変化させません。

あくまでも「外観を整える」ための機能です!
【使い方】
☟こちらのスライダーを左右に動かしますと値によって効果が反映されます。

彩度
この項目は適用したLUTの彩度を調整します。こちらも前述のコントラスト調整同様に大きく外観を変化させず、最後の一工夫といった具合に使用します。
【使い方】
☟こちらのスライダーを左右に動かしますと値によって効果が反映されます。

まとめ
いかがでしたでしょうか?
いつもは「色温度」だけで済ませている編集もたまには「色」にこだわってみましょう!プロの色合いを簡単に再現できるこの機能をぜひ使ってみてください。
ぜひ使いこなして満足を超えた感動を体験してみてください。
Luminar4を思いのままに操って最高のカメラライフを送りましょう!
Luminar4関連の質問やご依頼などはこちらからお気軽にどうぞ☟


