
いい写真なのに俺のニキビが目立って最悪だ(泣)

では今回は二通りの方法で美肌レタッチやっていきましょう!
ということで本記事では「シミ」「ニキビ」などの肌荒れを修正する方法を3通りでご紹介していきます!
筆者はLuminar4を初期バージョンの「Luminar2017」から使用しております。
実際に編集してみた
【オリジナル画像】

【消去ツール】

【コピー&スタンプツール】

肌がこれでもかというほど美しくなっています。非常に平らですね!
消去ツールを使った方法
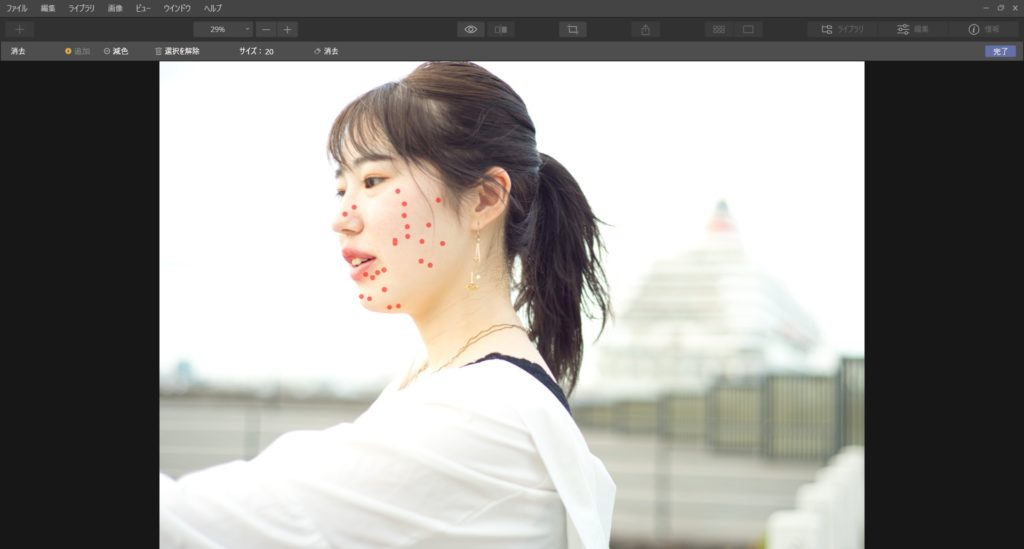
やり方は非常に簡単。対象箇所を「消去ツール」を使ってブラッシング(塗りつぶし)していくだけです。
なるべく消去範囲を小さくしてブラシしていきましょう!
ブラシサイズの変更ではなく、写真そのものの拡大縮小を使用すると手間がかかりませんのでお勧めです。
コピー&スタンプツールを使った方法
①まずは「コピー」をしましょう!いい感じの肌の箇所をブラシの大きさに注意してクリックしてください。☟の画像のような「+」マークが出たらコピー完了です。
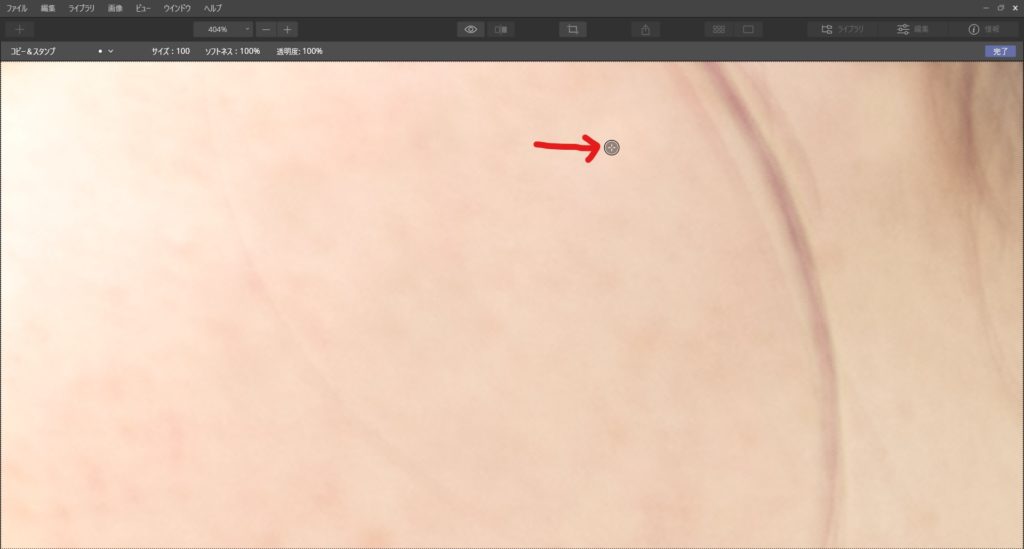

この際、ブラシの大きさなどを見てどの範囲までがコピーされるかをしっかり確認しておきましょう!
②次にペーストしていきます。コピー出来たら修正したい箇所にペーストします。クリックすればOKです。
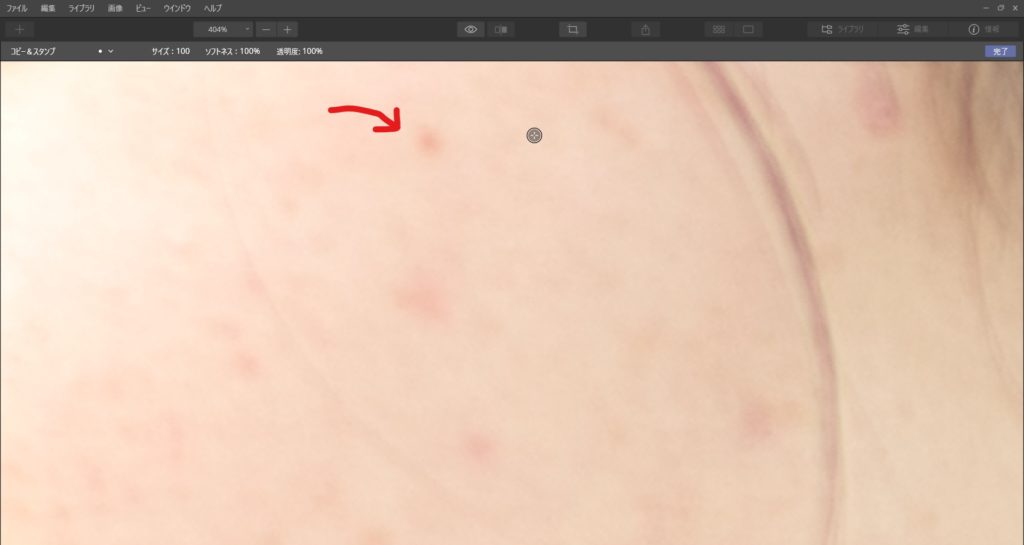
二回目以降のコピーは
| mac | optionキー |
| Windows | Altキー |
を押しながら任意の場所をクリックするとコピーできます。
③「完了」を押せば処理されます。これを繰り返すと以下の画像のように違和感なく修正できます。
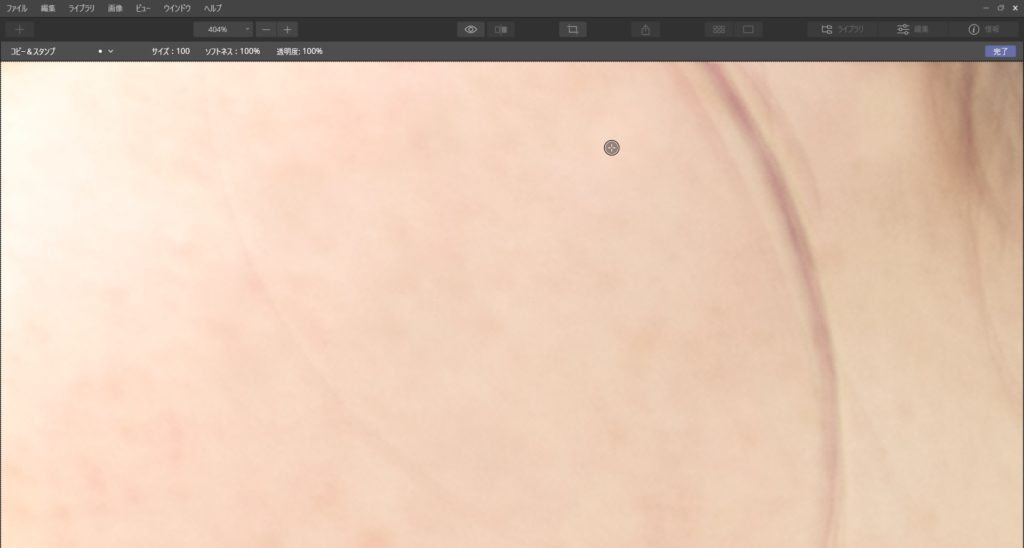
Luminar4だけの秘密兵器【最初から言え】
以上2通りの方法で「肌のレタッチ」をご紹介しましたが、実はLuminar4には秘密兵器があります。それは「AIスキン・エンハンサーツール」です。
このツールはAI(人工知能)が画像内の人の肌を認識・分析し、より美しく魅せるために最適化してくれます。
さらに「肌」だけでなく「髪の毛」や「まつ毛」などはより繊細に、よりリアルにレタッチしてくれます。

使い方は解説するまでもないです、ワンクリックで完了しますので!
いちおう解説記事も作成しました。
AIスキン・エンハンサーを使用すると以下のようになります。
【before】

【after】


じゃあ最初からAIに頼ろうよ!

確かにそうなんですけど、全知全能ではないので保険として使えるようになるべきです!
そこで使わずとも他のことに応用できるので損はないですね!
まとめ
いかがでしたか?
ポートレートには絶対に欠かせない「肌のレタッチ」をLuminar4では3通りの方法でアプローチ可能です。ちなみにこれをlightroomで行おうとするとPhotoshopが必須になります。
それをひとつのソフトだけで完結できるのLuminar4は強いです…
どの方法でも初心者が知識を持たずとも直感で操作可能なのでぜひ身に着けていってください!!とくに「コピー&スタンプツール」は汎用性抜群なので絶対にみなさんの役に立ちます。
ぜひ使いこなして満足を超えた感動を体験してみてください。
Luminar4を思いのままに操って最高のカメラライフを送りましょう!
Luminar4関連の質問やご依頼などはこちらからお気軽にどうぞ☟


