本記事では【エッセンシャルツール】の一つである「AIストラクチャツール」のすべてを超わかりやすく解説します。
- 疑似的な「高画質」を得られる
- AIの認識対象以外には補正がかからない←ここが肝
- ディテールとストラクチャ編集での画像劣化とおさらば
AIストラクチャツールの概要
このツールはAIが画像を分析し、必要箇所のみディテールとストラクチャを調整します。
これによって輪郭が強調されるので一見して高画質に見えます。
【仕組み】
- AIが画像を認識、分析
- 画像内の物体を検知
- 人物などを避け、必要箇所のみ調整(AI)
- お好みに合わせて量を調整(自分)
といっても分かりづらいので実際の編集をご覧ください☟☟☟
【before】



【after】



ツールの構成
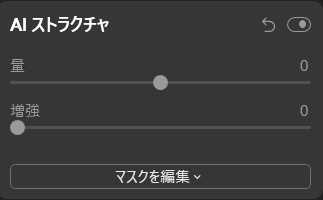
AIストラクチャツールは調整可能な項目が二つほどあります。
- 量
- 増強
このツールは
「量の項目」でディテールの量を増減し、そのディテールを「増強の項目」で強調します。例えるならばグラフの X軸(量) Y軸(増強)です。

範囲を広めてそこから深めていくようなイメージです!
それでは具体的な使い方をそれぞれ見ていきましょう☟
量:横軸
「量」の項目では画像に適用する効果の強さを調整します。これはグラフでいう「X軸」です。
ちなみに「ディテール調整」は過度に処理すると写真に違和感を与えやすいです。

量の強めすぎには注意しましょう!
【特徴】
- 数値は-100~+100まで調整可能
- 画像読み込み時の数値は0
【使い方】
☟こちらのスライダーを右に動かしますと値によって効果が反映されます。
- マイナスに動かすとソフトになります
- プラスに動かすとシャープになります

増強:縦軸
この項目はディテールの「強さ」を調整します。これはグラフでいう「Y軸」です。
【特徴】
- 数値は0~100まで調整可能
- 画像読み込み時は数値は0
【使い方】
☟こちらのスライダーを右に動かしますと値によって効果が反映されます。

まとめ
いかがでしたでしょうか?
ディテール調整は優秀なツールですが、従来のソフトではノイズや画質低下がつきものでした。なおかつ面倒なマスク処理も不可避でした。
しかし、Luminar4はAIを活用することによりそのデメリットをほぼ0にすることが可能。みなさんの編集・現像処理の作業効率は爆上がりです。
ぜひ使いこなして満足を超えた感動を体験してみてください。
Luminar4を思いのままに操って最高のカメラライフを送りましょう!
Luminar4関連の質問やご依頼などはこちらからお気軽にどうぞ☟


