本記事ではLuminar4内の【ユーザインタフェース】についてお話していきます。

ユーザインタフェースとは簡単にいえば操作画面のことです!
- Luminar4を扱う上での基本事項を習得できる。
- 作業効率爆上がり
- 想いもよらぬ便利ツールの発見
筆者はLuminar4を初期バージョンの「Luminar2017」から使用しております。
そこそこボリュームのある記事なのでお時間ない方はこちらをご覧ください☟
Luminar4のユーザインタフェース
今回はわかりやすいよう、ユーザインタフェース各所に番号をつけて解説していきます!
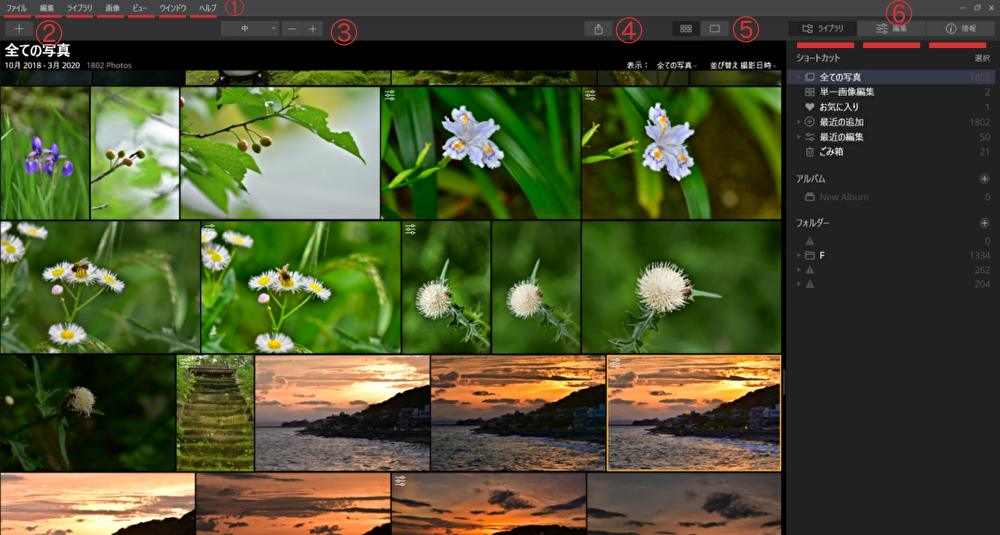
- 様々なインベントリ
- 写真を追加
- ライブラリ表示倍率の調整
- ダウンロード
- 表示モードの切り替え
- ウィンドウの切り替え

重要な部分のみピックアップしてご紹介しますね!
1.様々なインベントリ
はっきり言ってこのインベントリを開く機会はあまり多くないでしょう。
なぜならLuminar4は頻繁に使用するであろう機能はユーザーが使いやすいように、操作パネルが常に表面に表示されているからです。
といっても実はここにしかない稀に使用する機能があるのでみていきましょう!
ファイル
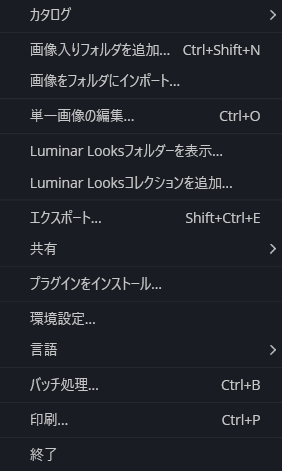
ここでは「画像のインポート・エクスポート関連」の項目が中心にまとめられています。
しかし画像のインポートやエクスポートは②と④で簡単に処理できますのでそのためにこの①を開くことはまずないでしょう。
ここでは「プラグインをインストール」と「バッチ処理」、「印刷」の3点を使うことになります☟
プラグインをインストール
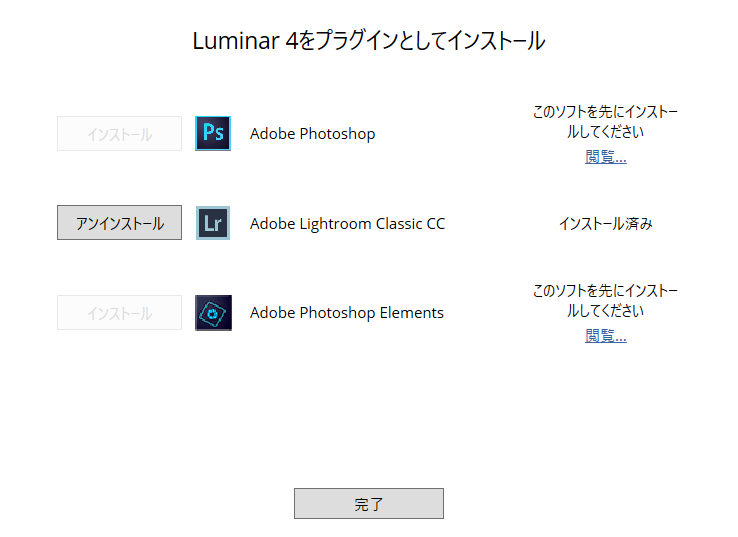
「プラグインをインストール」は「Photoshop」や「Rightroom」を同期させ、双方をプラグインとして活用することができます。
バッチ処理
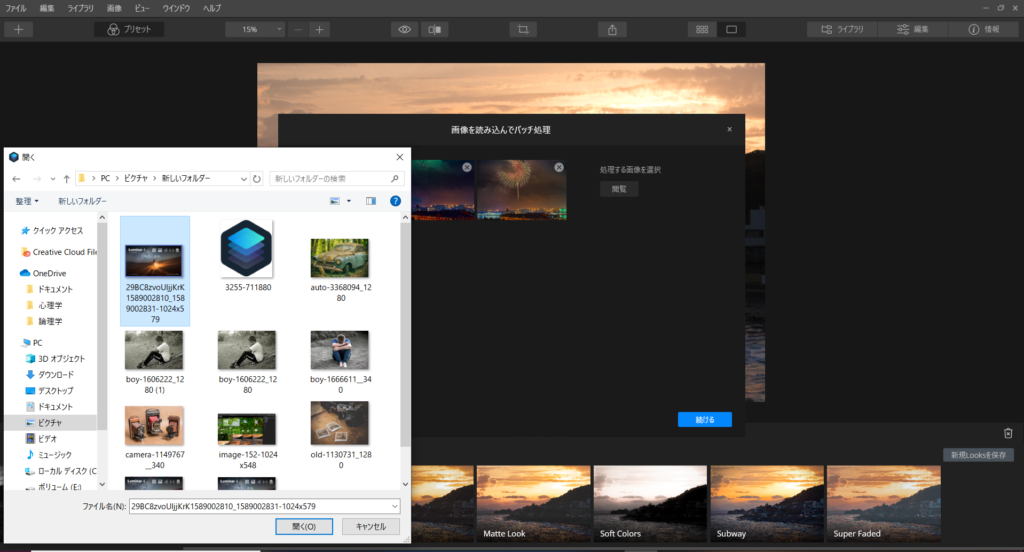
バッチ処理は指定した画像ファイルを複数同時に現像処理することが出来ます。

いちいちファイル選択画面を行き来しなくていいので非常に便利ですね!
印刷
指定した画像を印刷します。

シンプルにそれだけです!
ビュー
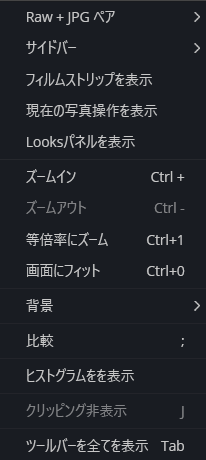
サイドバー
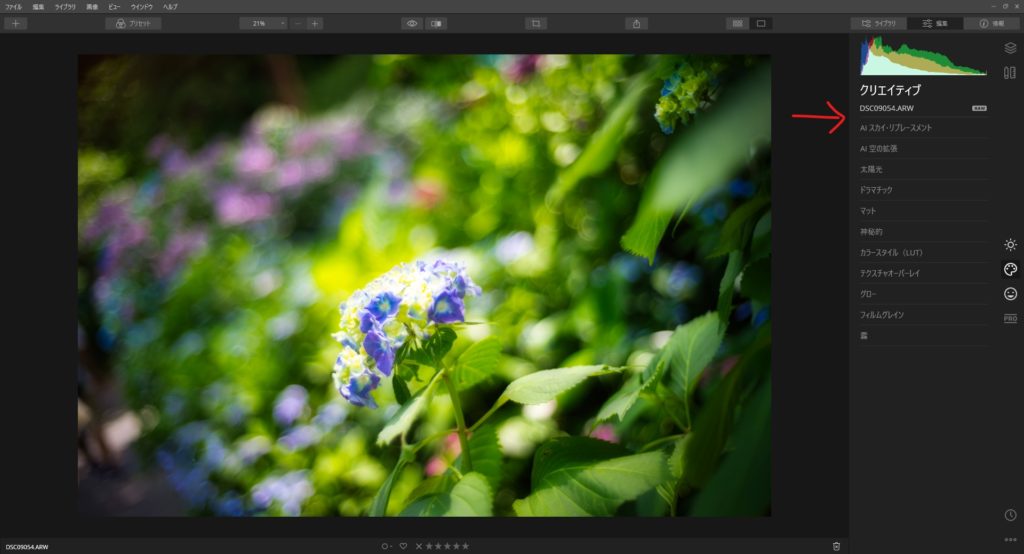
編集メニューや情報の部分を非表示にできます。余計なものを省きながら写真に集中したいときに使いましょう!
フィルムストリップを表示
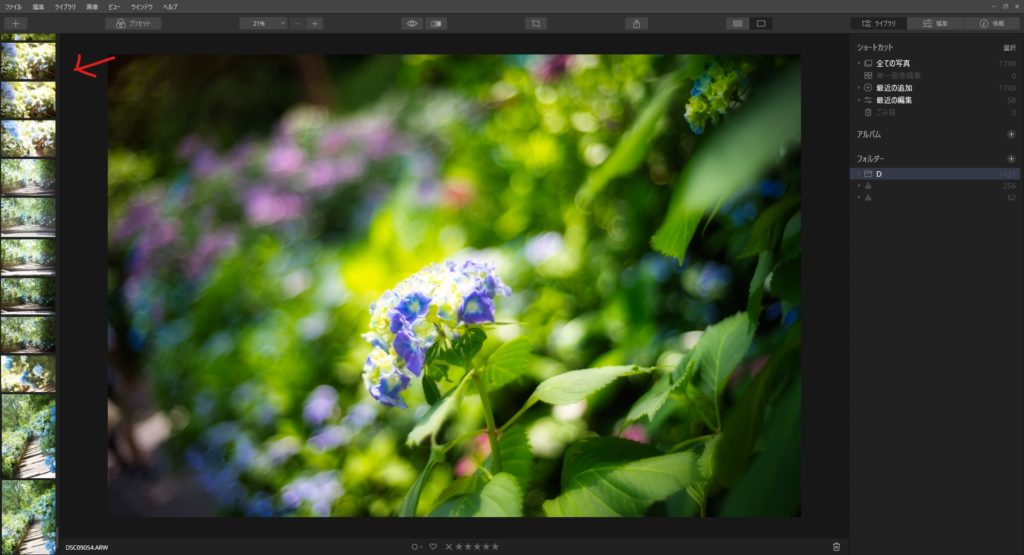
こちらを表示にするとフォルダの画像がちょこっとだけ表示されます。

個人的には画像が画面いっぱいに表示されてほしいのであまり使わないです!
Looksパネルを表示
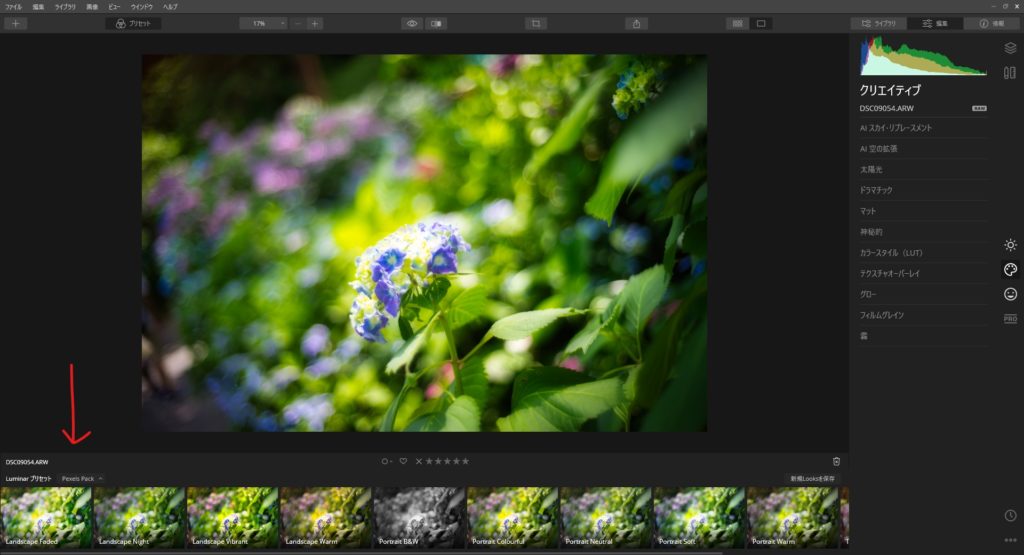
Looksを表示するかのボタンです。これは結構使いますね!

Looks?なにそれという方はLuminar4を使う上で欠かせない機能なので絶対に知っておきましょう!
背景
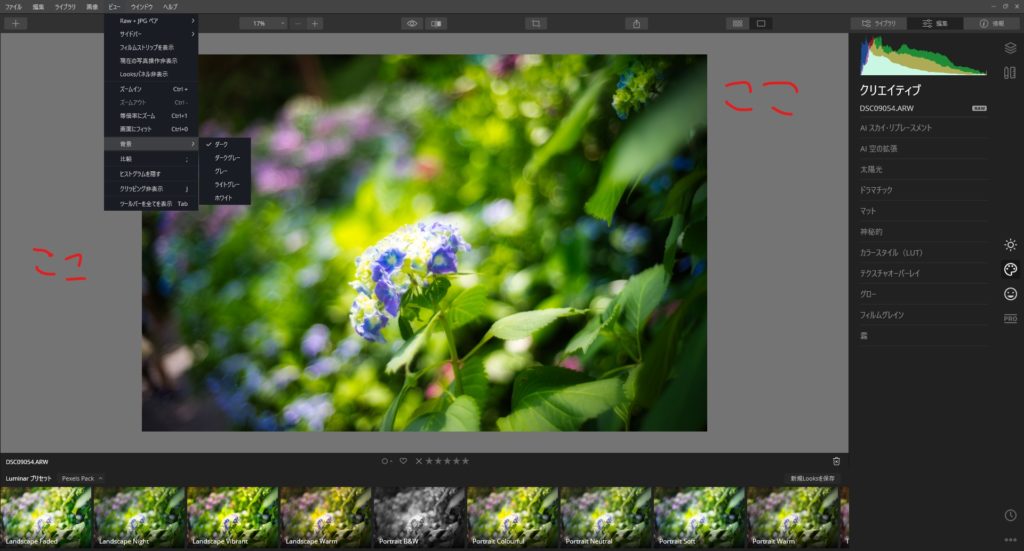
写真の裏の「背景色」を変更できます。

お好みですが、色のこだわるなら「黒」をおすすめします!
ヒストグラムを隠す
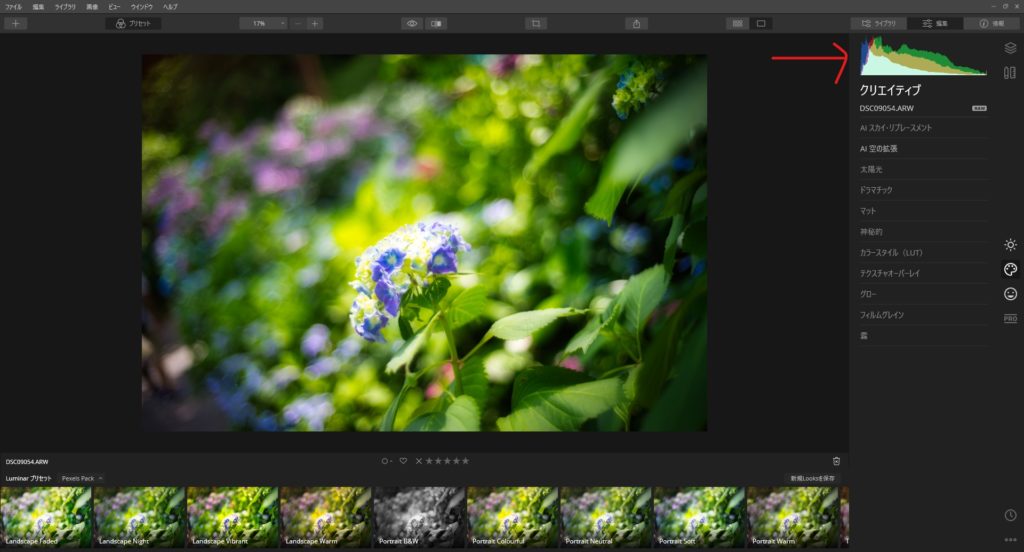
ヒストグラムを表示するか否かを選択します。使わない方は非表示で問題ないですが、できれば「見方」を知っておきましょうね!
2.写真を追加
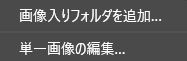
画像挿入の方法は二択です。
- 画像入りフォルダを追加
- 単一画像の編集
意味はそのまんまですね!これを行わないと編集に進めませんのでご注意を!
3.ライブラリ表示倍率の調整
正直これは使いません!基本的にパソコンのマウスでどうにでもなります!
4.画像のエクスポート

ここでは画像のエクスポートつまり画像の保存を行うことが出来ます。
ここでは「画像へエクスポート」となっていますが、実際の機能は「画像のエクスポート」です。
選択肢は3つ
- 画像へエクスポート
- メール
- SmugMug
といっても大体の方が使用するのは「1.画像へエクスポート」のみです。
次に細かい出力設定について簡単に解説していきます。
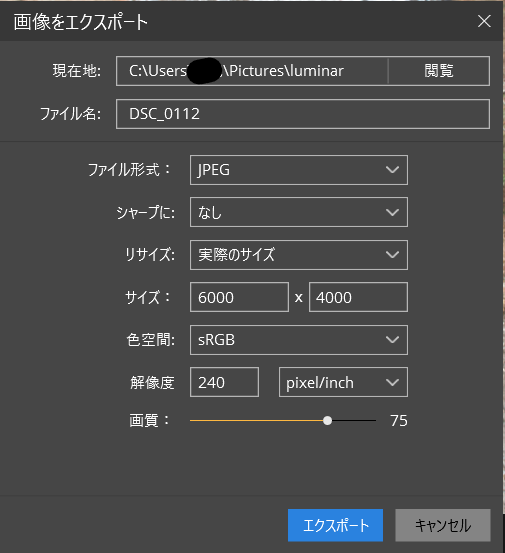
まずは「閲覧」で画像を保存するファイルを選択します。

Luminar4用に新しく作成しておきましょう!
ファイル形式
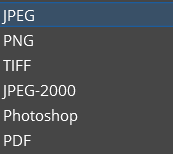
ここでは画像の「ファイル形式」を選択できますが、基本的にはデフォルトの「JEPG]でOKです。
シャープに
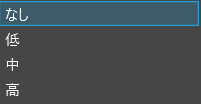
ここでは画像の一部分の細かさを調整することができます。あくまでもシャープになるのは一部分のみ。しかも画像の端です。よって画像を軽くしておきたいなら無理せず「なし」を選択しましょう。
リサイズ
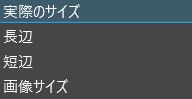
ここでは画像のサイズを選択します。しかし注意が☟
色空間
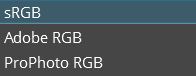
ここでは「色出力」の変更をします。
ここが案外重要です。それぞれの特徴を簡潔にまとめていきます。
解像度
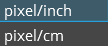
ここでは画像の解像度を選択します。
寸法が「inch」か「cm」か選択することが出来ますが、ここは基本的にいじらなくて大丈夫です。

なにそれおいしの?

この寸法の意味は印刷のプロでない限り知らなくてOKです!
画質

ここでは画像の画質を選択します。数値が大きいほど画質も向上します。
もちろん画質向上に伴い画像のサイズが大きくなりますので「画質」と「データサイズ」の釣り合いをとって設定してください!
以上で画像の保存は完了します!!
5.表示モードの切り替え
「編集画面」と「ライブラリ画面」の表示切替が可能です。かなり多用する切替ボタンですね!
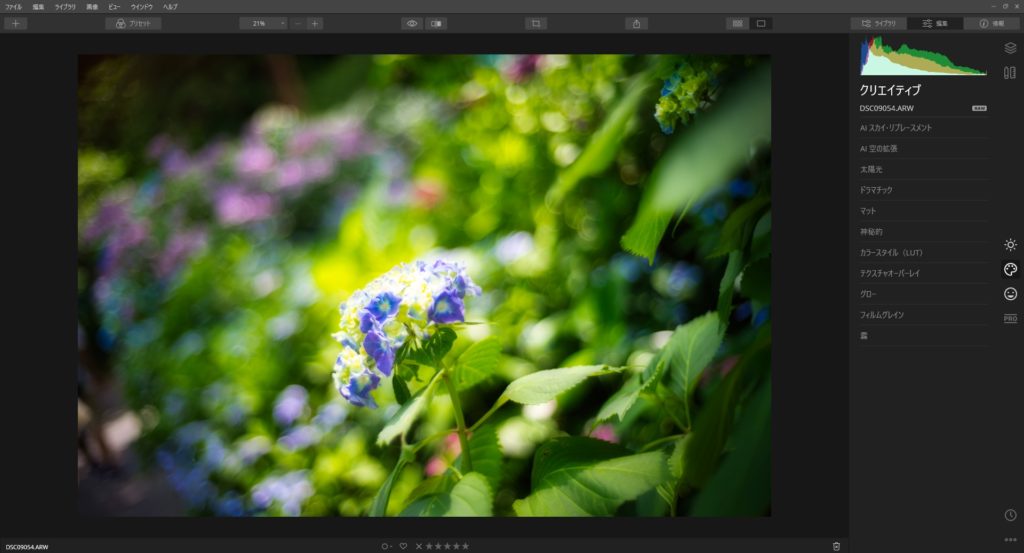
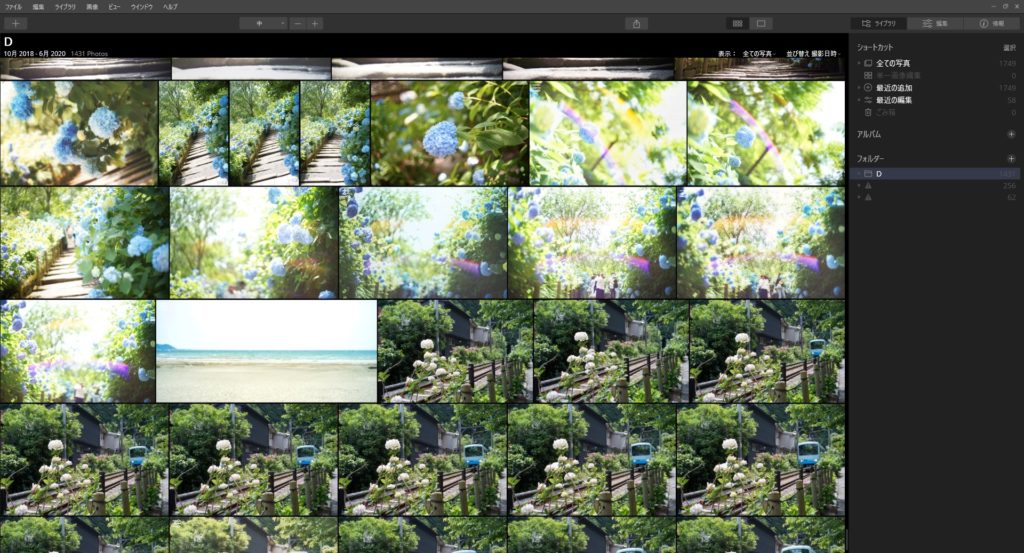
6.ウィンドウの切り替え
【ライブラリ】
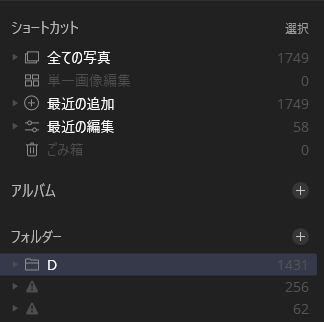
【編集】
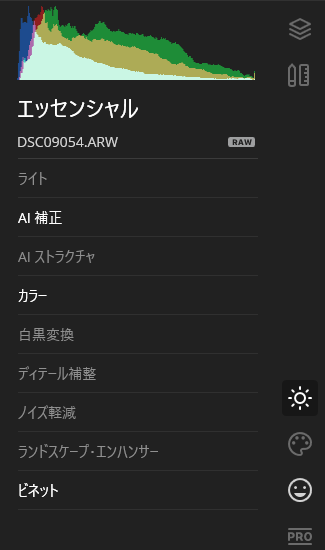
【情報】
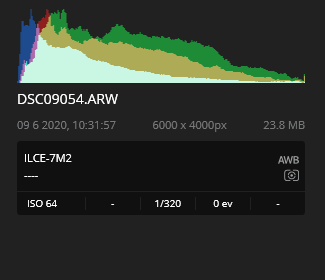
まとめ
いかがでしたか!?少々長くなってしまいましたが大切なことしかまとめておりませんのでぜひ身に着けてください!
Luminar4を思いのままに操って最高のカメラライフを送りましょう!
Luminar4関連の質問やご依頼などはこちらからお気軽にどうぞ☟



