本記事ではルミナー4体験版の導入方法について解説していきます。

だいたい10クリックくらいで終わりやす!
わかりやすい画像付きなので手順通りにやっていけば何の問題もありませんのでご安心ください。
さらに「導入したもののどう使えばいいのかわからない…」となる方が多いことから、導入後すぐに満足なLuminarライフを送ることができるよう、おすすめ機能やその使い方もまとめて記事にしました!
本記事末尾にご用意していますのでよろしければご参照ください!

ちなみに製品版はなんと「30日間全額返金保証」がついているから、いったん買ってみるってのも選択肢の一つだよ!
お得なクーポンコード付きの解説サイトはこちら
もしこの記事通りにうまくいかずとも「方法その2」も用意したので万が一導入できなかった方はそちらをご覧ください。
筆者はLuminar2017(旧バージョン)から愛用して使っています。
Luminarシリーズの最新版、「LuminarAI」が発表されました!
進化したそのツールの全貌とは!?こちらの記事さえ読めば全部わかります☟☟
無料体験版はこちら☟
写真編集の「すべて」をひとつに。
簡潔に言えばLuminar4は従来の写真編集ソフトをすべてまとめたツールみたいなもの。
写真のグループ化、評価付けなどの「管理機能」から、マスク処理やレイヤー作成、ブレンド(合成)などの複雑な「編集機能」さらには他ソフトと共有可能な「プラグイン」まで。
すべてが1枚のインターフェースで処理されるわけです!
Lightroom+Photoshop+AI(人工知能)=Luminar4
それでは体験版を導入していきましょう☟
せっかくなら進化版のLuminarAIの無料体験版も導入してみてはいかがでしょうか!?
導入の前に
ルミナーを導入するにあたって、推奨されているPCスペックに一応目を通しておきましょう!(これより低くても導入は可能)
Windows
- Microsoft Windows 10、8.1、7
※すべて64ビットOSのみ対応 - OpenGL 3.3以降対応のグラフィックカード
- Intel Core i5以降
- 8 GB 以上の RAM
- ディスプレイ 1280 × 768 以上
- 2GB以上の空きがあるハードディスク(SSD推奨)
- インストーラ実行用のMicrosoft NET Frameworkバージョン4.6.1以降
- インターネット接続環境が必須です。
Mac
- macOS Catalina(10.15)、macOS Mojave(10.14)、macOS High Sierra(10.13)、macOS Sierra(10.12)
- 2コアのIntel CPU
- 8 GB 以上の RAM
- ディスプレイ 1280 × 768 以上
- 2GB以上の空きがあるハードディスク(SSD推奨)
- インターネット接続環境が必須です。
僕のPCではスペックがギリギリですが、「Lightroom」と比べてもそこまで重いとは感じません。

Luminar4はAIの力で編集スピードが爆上がり!
だからPCスペックが低くて書き出しが遅くてもトータルコストは絶対に抑えられるってワケ!!
追記
2020年7月16日のアップデートでLuminar4の動作が超軽くなりました。

ちなみに、Luminar3(現在は4)の頃は重くて大変でした…
Luminar4導入方法【だいたい10クリック】
僕は「Windows」ですが、「Mac」もほぼ同じですのでご安心を。
まずはSkylum公式サイトにアクセスします☟
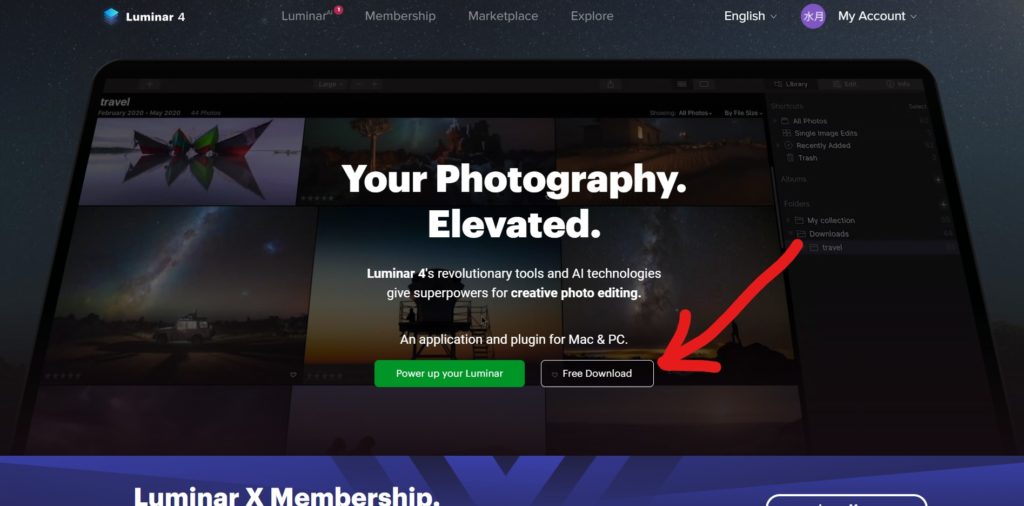
赤やじるし部分の「Free Download」という場所をクリックしましょう。
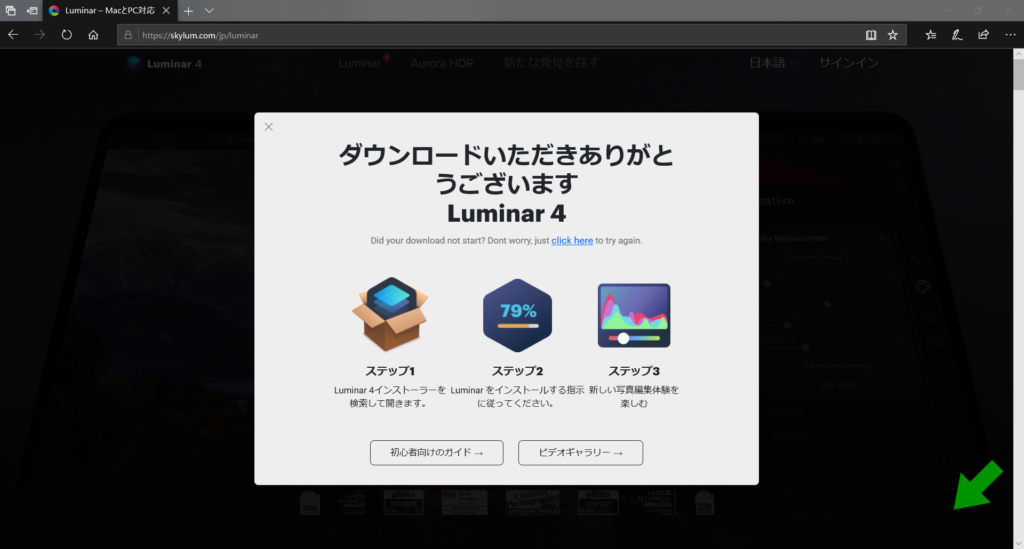
このような画面が表示されたらダウンロード完了です。画面下部にこのようなファイルがでてきます。(Google chromeの場合)
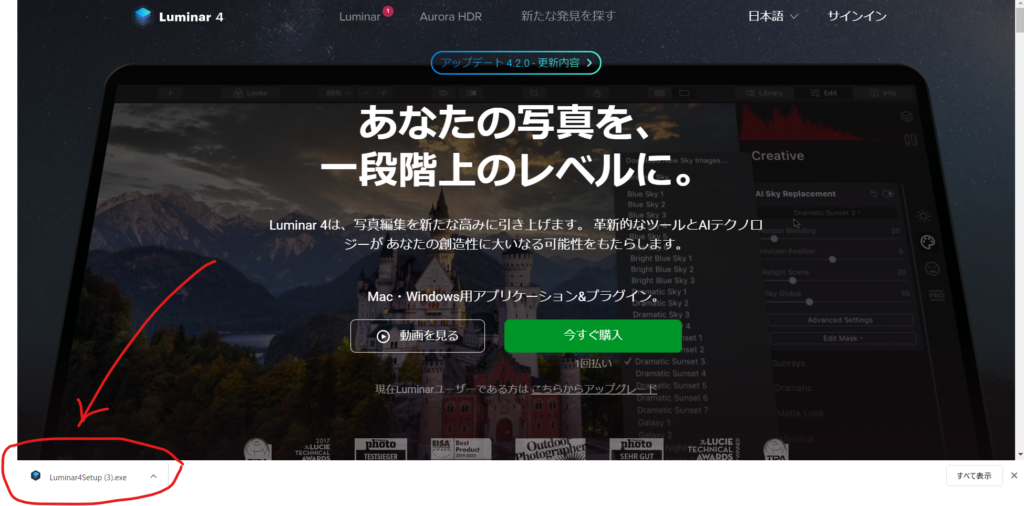
赤線で囲まれたものをクリックしますと…(ファイル展開をします)
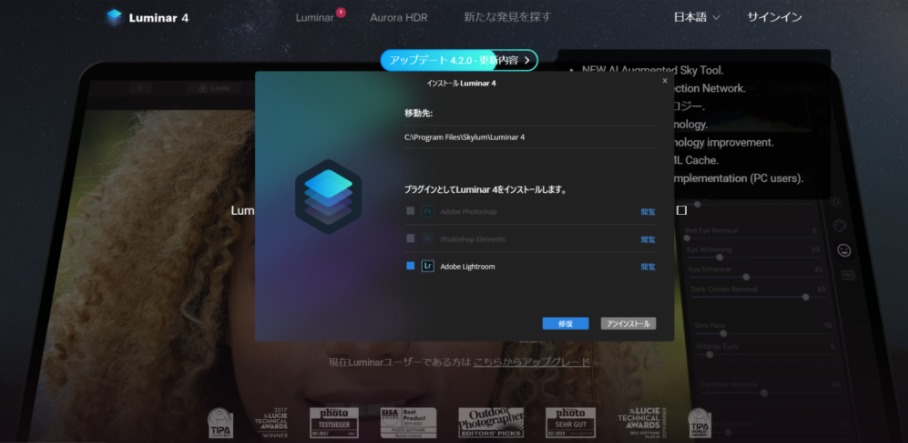
色々出てきますが、プラグインについては無視で構いません。後からでも変更可能な設定なので今は✔外しておきましょう。
インストールを開始しますと以下のような画面になります。
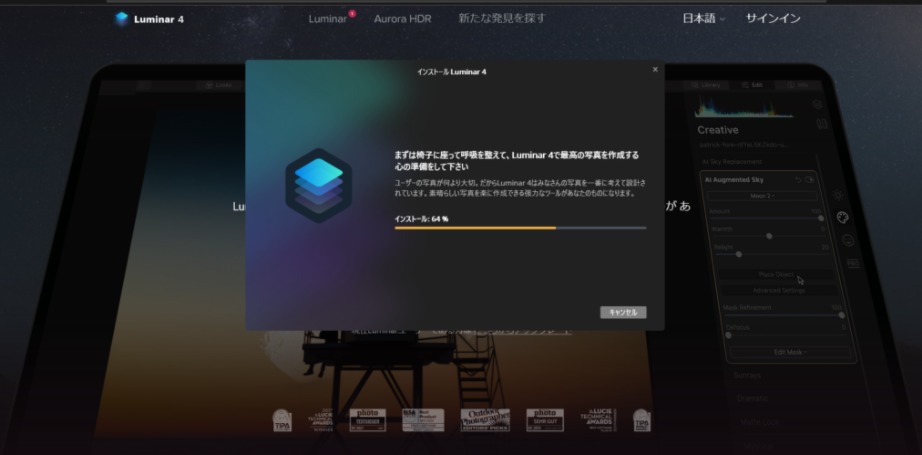
「まずは椅子に座って呼吸を整えて、Luminar4で最高の写真を作成する心の準備をして下さい」とのこと(笑)

直訳ならではの癖のある文ですね(笑)
さて、ダウンロードが終わったようです。
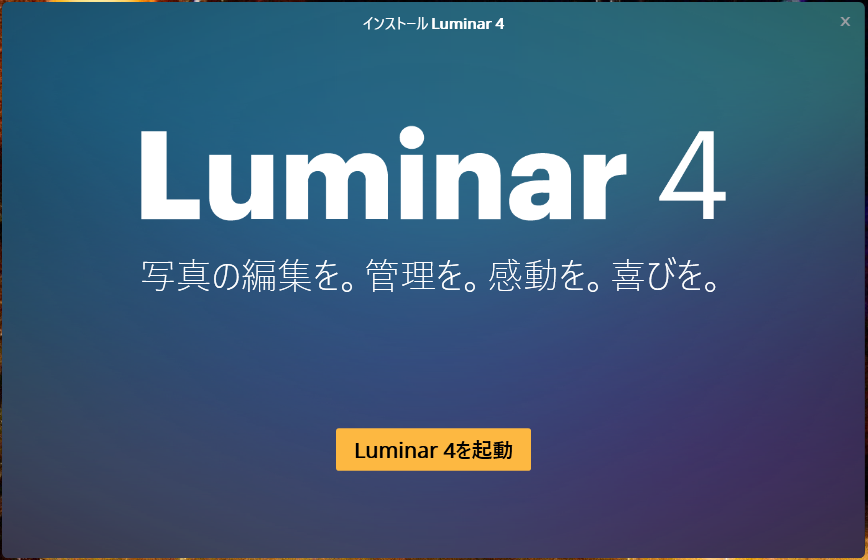
感動と喜びを求めていざ、起動っっっ!

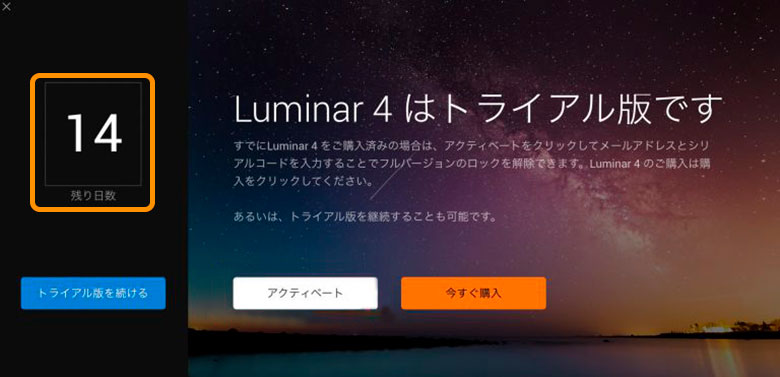
さあ、感動を体験しに行きましょう!
ちなみに当サイト限定の1000円引きクーポンコードもご用意していますので製品版をご検討の方はよろしければぜひお使いください!
☟☟☟
プロモーションコード:OTUKIMI
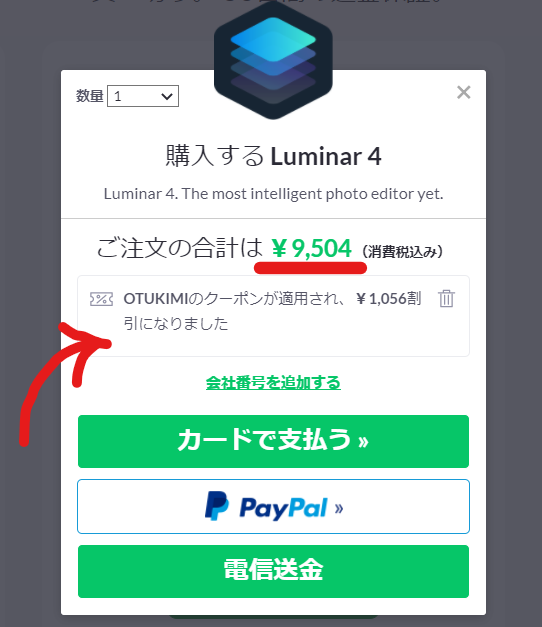
手順通りにやってできなかった場合

手順通りにやったのにダウンロードできなかった!

安心してください。もう一つ方法を用意しました!
うまくいかなかったそんなあなたのために、全く異なる方法をもう一つご用意したので「方法その2」をご参照ください!
Luminar4の機能一覧とその使い方
当サイトでは、ほぼ全ての機能を記事にし、解説しています!

当サイトだけでLuminar4を完全マスターできることを保証しましょう!
Luminar4の「現像機能」は以下のように構成されています。(ツール名をクリック☟)
レイヤーマスキングなど


RAW現像・編集




便利機能


その他
まとめ

skylum本社はアメリカが本拠地ですが、日本語にもしっかり対応しているのは本当にありがたいです。サポートも手厚いと評判ですし、アップデートも頻繁なので非常に信頼できます。
ぜひ最高のカメラライフをお送りくださいね!
上記の通りに進めていってもダウンロードできなかった場合はこちらをお試しください☟☟☟
初めてLuminar4を使う方がより良いLuminarライフを送れるように、おすすめ機能やその使い方などをまとめました!
Luminar4関連の質問やご依頼などはこちらからお気軽にどうぞ☟





