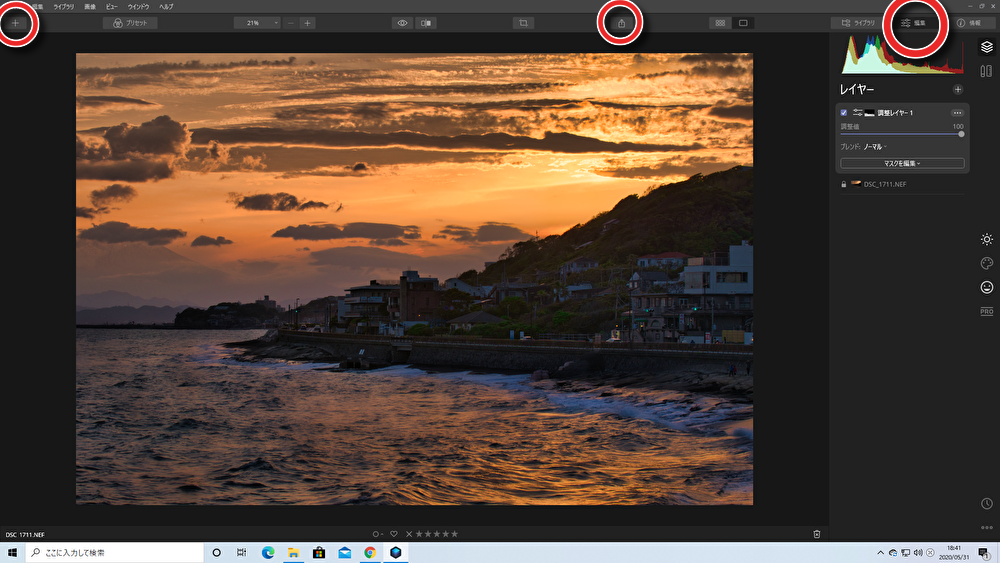
本記事ではluminar4を扱う上で必ず押さえておきたい「超必須事項」を3点に絞って紹介します。

この記事を読めば最短時間でLuminar4をばっちり使えるようになります!
- Luminar4を最短時間で実践レベルまで持っていきたい
- Luminar4初心者←絶対読みましょう
その1.画像のインポート
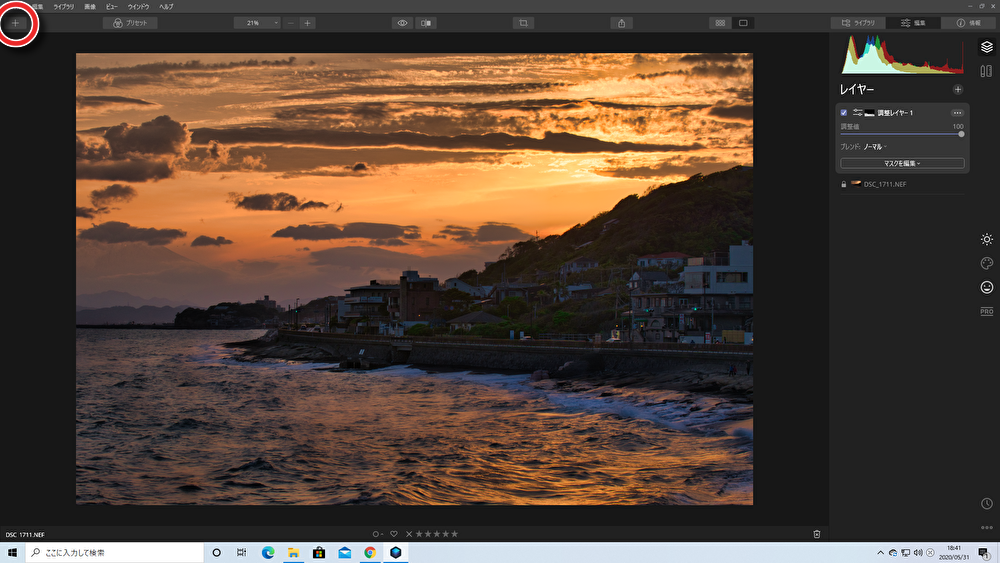
画像を編集する前にしなければならないことが1つ…
それが「画像のインポート」です。
〇で囲まれた部分をクリックすると以下のようなウィンドウが表示されます…
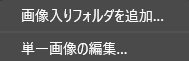
それぞれの役割はこちら☟
- 画像をフォルダごと挿入することが可能(上限は特になし)
- 画像をピンポイントで挿入可能
その2.画像の編集
ここが大本命!Luminar4の真の力を発揮するときです…
100を超える調整項目で至高の一枚を作り出しましょう!

ちょっとまって!?100って多すぎて何が何だか…

安心してください!Luminar4では「最先端AI」が皆さんを助けてくれます!!
もちろん編集は個人の好みですが、まずはLuminar4だけがもつ「AI補正」機能を使用してみましょう!なので今回はたった1つのツールのみで編集していきます。

今回使用するのはこちら「AI Accentツール」
AIが12以上の大量の現像ツールを従えて瞬時に「ドラマチックな写真」に変貌させます。
値が大きければ大きいほどAIの力が色濃く反映されます。
仕組みや詳しい解説はこちら☟☟☟
それでは実際の編集をご覧ください(注意:AIaccentツールのみ使用)
【before】


【after】


いかがでしょうか?
人間がいちいち現像作業を行わずとも「AI Accentツール」だけで一般的な現像作業は完了してしまいます。

時代を感じますよね…
このほかにもLuminar4だけが持つ最強AIツールがあります。例えばこちら☟
このツールはAI(人工知能)が画像内の人の肌を自動認識・分析し、より美しく魅せるために最適化してくれます。
さらに「肌」だけでなく「髪の毛」や「まつ毛」などはより繊細に、よりリアルにレタッチしてくれます。
Luminar4に備わるその他すべてのツールを解説☟☟☟
その3.画像のエクスポート

ここでは画像のエクスポートつまり画像の保存を行うことが出来ます。
ここでは「画像へエクスポート」となっていますが、実際の機能は「画像のエクスポート」です。
選択肢は3つ
- 画像へエクスポート
- メール
- SmugMug
といっても大体の方が使用するのは「1.画像へエクスポート」のみです。
次に細かい出力設定について簡単に解説していきます。

正直デフォルトでも問題ないのでここまでで十分使えます!
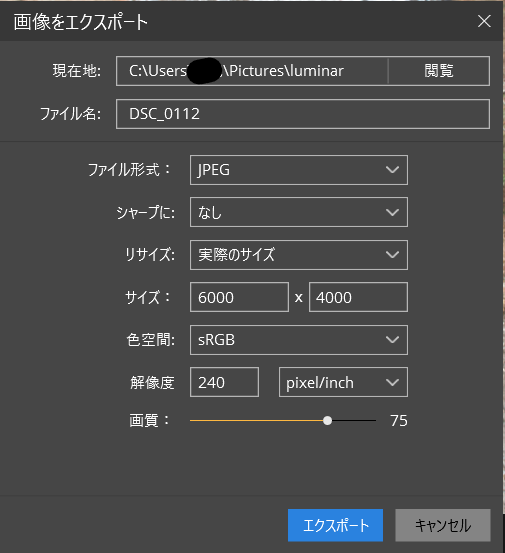
まずは「閲覧」で画像を保存するファイルを選択します。

Luminar4用に新しくファイル作成しておきましょう!
ファイル形式
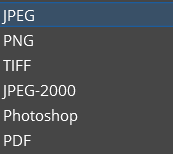
ここでは画像の「ファイル形式」を選択できますが、基本的にはデフォルトの「JEPG]でOKです。
シャープに
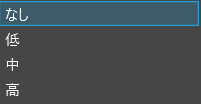
ここでは画像の一部分の細かさを調整することができます。あくまでもシャープになるのは一部分のみ。しかも画像の端です。よって画像を軽くしておきたいなら無理せず「なし」を選択しましょう。
リサイズ
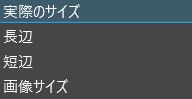
ここでは画像のサイズを選択します。しかし注意が☟
色空間
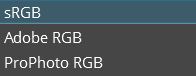
ここでは「色出力」の変更をします。
ここが案外重要です。それぞれの特徴を簡潔にまとめていきます。
解像度
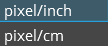
ここでは画像の解像度を選択します。
寸法が「inch」か「cm」か選択することが出来ますが、ここは基本的にいじらなくて大丈夫です。

なにそれおいしの?

この寸法の意味は印刷のプロでない限り知らなくてOKです!
画質

ここでは画像の画質を選択します。数値が大きいほど画質も向上します。
もちろん画質向上に伴い画像のサイズが大きくなりますので「画質」と「データサイズ」の釣り合いをとって設定してください!
以上で画像の保存は完了します!!
まとめ
以上三点を抑えれば「Luminar4」はあなたのもの。
従来は複雑だった現像作業も「AI(人工知能)」によってここまで簡単に、そして美しくなります。
さらに皆さんに助言をしますと…
紹介した「AI Accentツール」以外も使えるようになればどんどん写真がパワーアップしていきます。
当サイトはみなさんの写真をより高みへ近づけるようにLuminar4を網羅的に解説しています。一緒に頑張っていきましょう!
Luminar4を思いのままに操って最高のカメラライフを送りましょう!
Luminar4関連の質問やご依頼などはこちらからお気軽にどうぞ☟





