本記事では主にクロップやオブジェクトの消去などを行う「キャンバスツール」について解説します。

写真のうまさ関係なくこのツールの使い方は絶対に知っておくべきです。
超超超超超重要です!
- 画像の大きさ、傾きを修正できる。
- SNSごとに異なる縦横の比率(アスペクト)を調整できる。
- 画像内の不要なオブジェクトをきれいさっぱり消去することができる。
- ジオメトリ調整のすべてを一括で管理、調整できる。
キャンバスツールの概要
このツールは画像内の不要なものを消去したり、画像内のオブジェクトのコピー&スタンプ(ペースト)を行ったり、縦横の比率(アスペクト)を調整したりします。
このほかにもたくさんの修正ツールが備わっており、とにかく盛りだくさん。
とにかくツールが多彩。
構図の失敗や意図しない映り込みはすべてここで高精度な修正が可能になる。
ツール群の構成
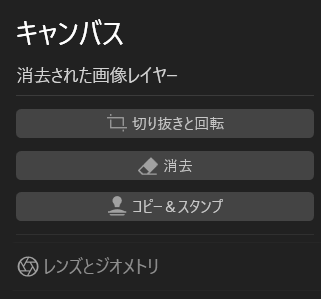
このツール群は…
この4つの調整項目から成り立っています。
切り抜きと回転
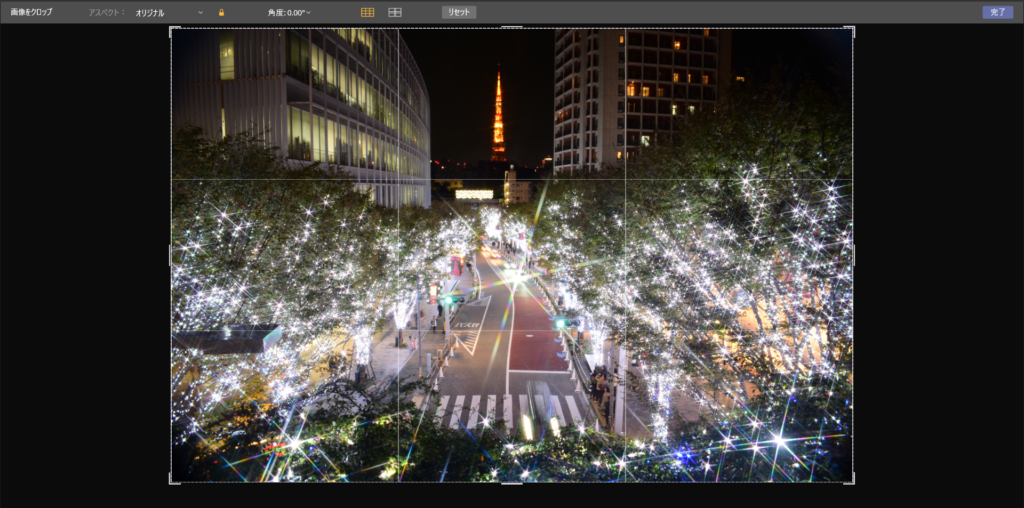
この項目は画像のクロップ、回転を可能にします。簡単に言えば傾き調整や画像の切り取りが可能です。

これをうまく扱うことで各SNSでのアスペクト調整が楽にできるようになります!
【特徴】
- 格子線がで表示されるため、「構図」を考えながらの調整が可能
- アスペクト比を数値入力可能なので、簡単に各SNS用のクロップができる。
【使い方】
少し複雑なので「番号」をつけて解説していきます。
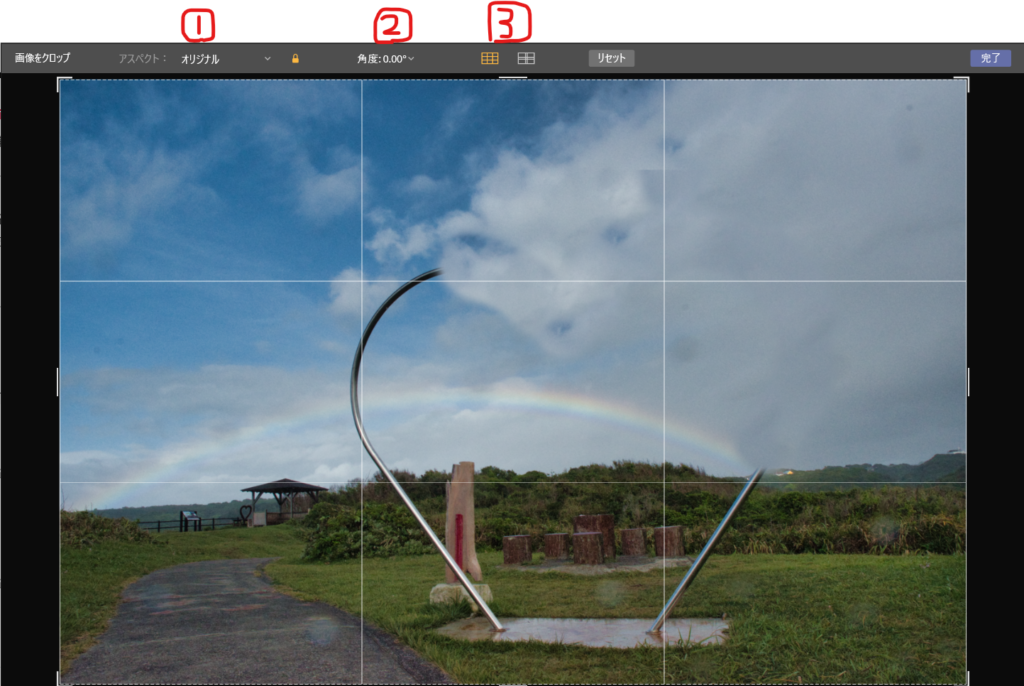
①アスペクト
この部分、デフォルトでは「オリジナル」と表記されこれは画像読み込み時のサイズを指します。
「オリジナル」の表記をタッチすると以下のような一覧が表示されます☟
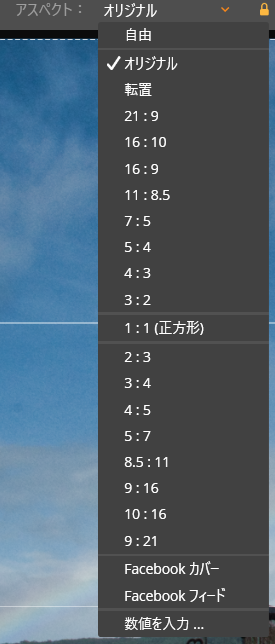
ここからアスペクト比(縦横の比率)を選択すると…
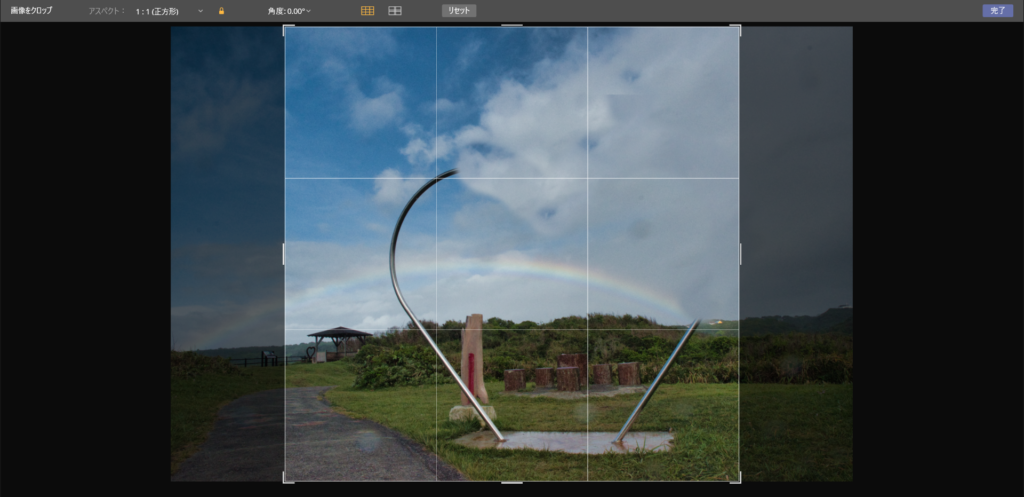
その比率の「白枠」が表示されアスペクト比の変更が完了します。ちなみに…
- Facebookカバー:Facebookのページバナーサイズです
- Facebookフィード:Facebookに投稿される画像のサイズです
- オリジナル:自分でアスペクト比の「数値」を入力します
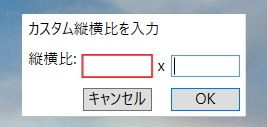
②角度
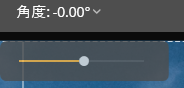
ここでは画像の「角度」を調整します。
といってもこのスライダーで調整するよりもカーソルを動かし調整するほうが直感的で使いやすいです。
③グリッド(格子線)
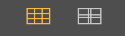
こちらは画像上に表示するグリッド(格子線)の種類を選択します。

格子線は「構図」を決定する際に非常に便利な指標です。
- 三分割法
- ファイア・グリッド法
この二種の格子線を選ぶことが出来ます。初心者の方は三分割を、慣れてきたら黄金比を用いたファイア・グリッド法を使用することをお勧めします!
消去
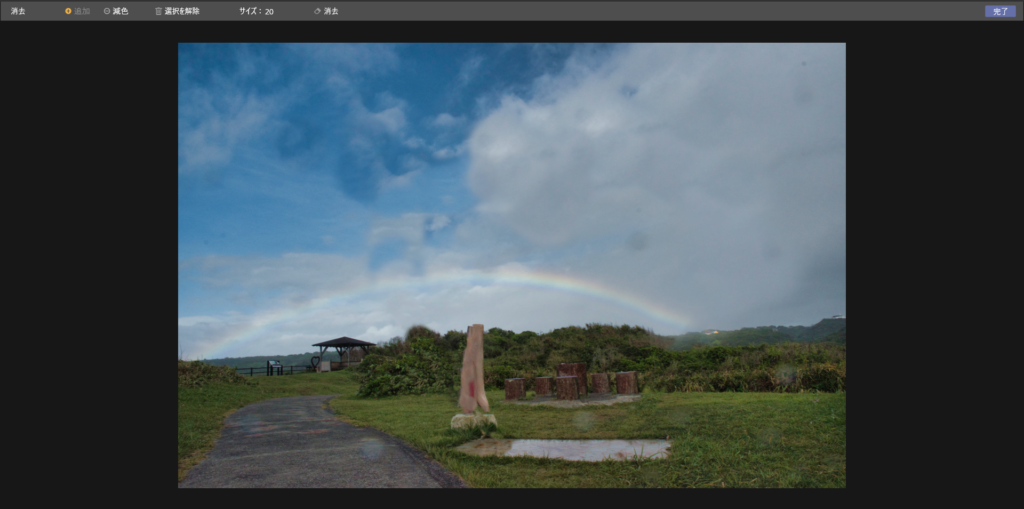
この項目は画像内の指定したオブジェクトを消去します。

現時点ではどんな現像ソフトよりも優れているレベルの消去機能です…
次に紹介する「コピー&スタンプツール」と似たような内容ですが、異なる点としてこちらは選択した範囲を「自動」で消去してくれます。
【before】

【after】

【特徴】
- 不要なオブジェクトを超簡単に消去できる。
コピー&スタンプ
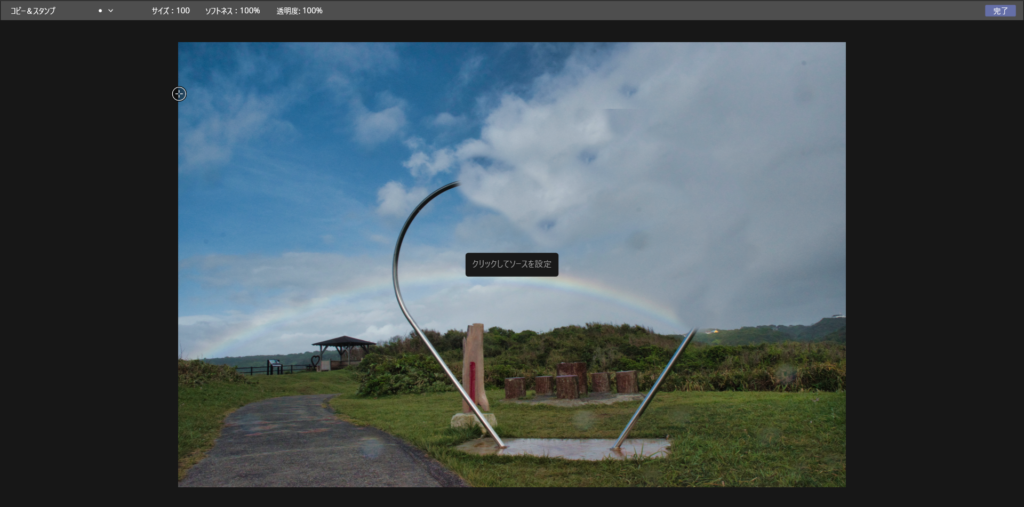
この項目は画像内のピクセルが破損した箇所を修正するためのツールです。といってもこのツールは画像内のオブジェクトの消去も可能です。
こちらは「消去ツール」と比べて操作全体が「手動」といった点がことなります!
言い換えれば「消去ツール」でうまく自動処理されなかった場合に非常に役立ちます。
【before】


【after】


こんな感じに💛を撤去できます(闇)
【特徴】
- 消去ツールと用途が似ているが、こちらは「マニュアル(手動)」で操作する。
- 画像内で任意のクローン(複製)を可能にする。
- 精度が高すぎると修正したことが絶対にばれない。(悪用厳禁)
レンズとジオメトリ
この項目は調整項目を使い画像を修正し、レンズの収差・歪み・傷などを取り除くことが可能です。
【特徴】
- 幅広い調整項目が揃っている。
- 写真に問題がなければ調整する必要はない。
【使い方】
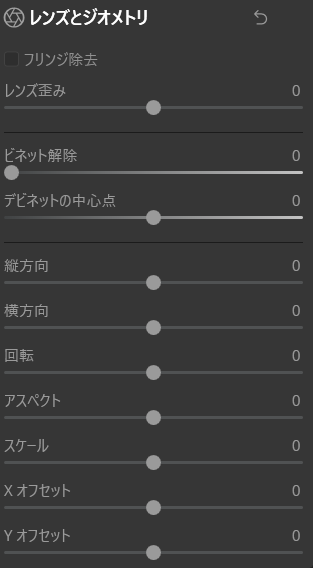
項目が多すぎるため詳しくは別記事でまとめます。
まとめ
いかがでしたでしょうか?
構図ズレやホコリの映り込み、不要なものが映り込んでしまったときに非常に役立つツールが盛りだくさん。
悪用厳禁というべきツールが組み込まれているので注意してください!(笑)
「キャンバスツール」を用いてよりハイクオリティーな写真を目指しましょう!
ぜひ使いこなして満足を超えた感動を体験してみてください。
Luminar4を思いのままに操って最高のカメラライフを送りましょう!
Luminar4関連の質問やご依頼などはこちらからお気軽にどうぞ☟


